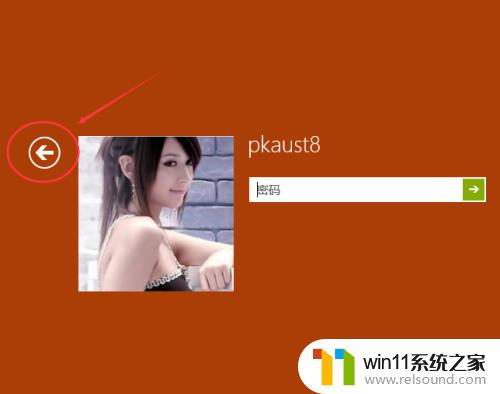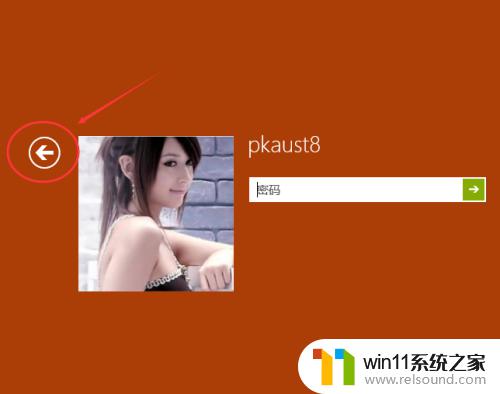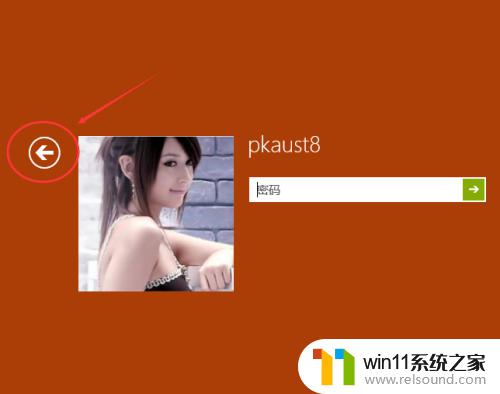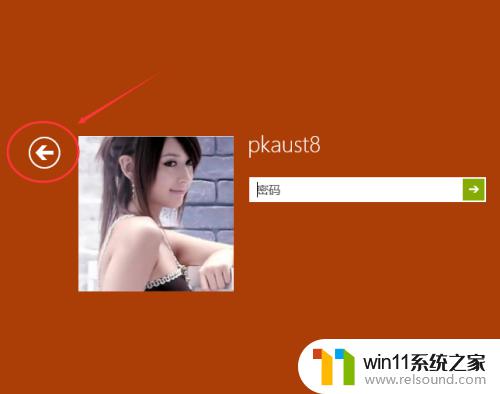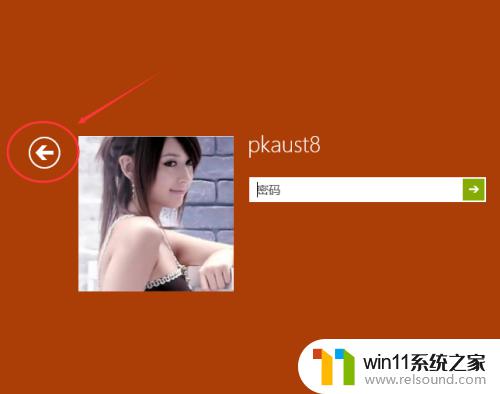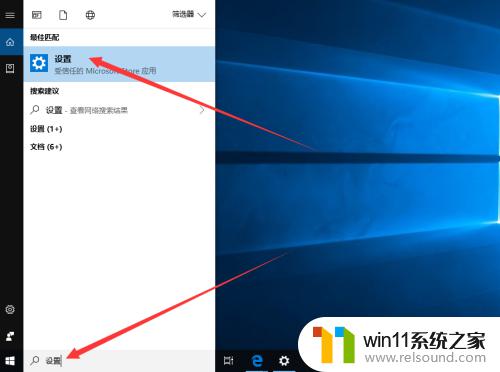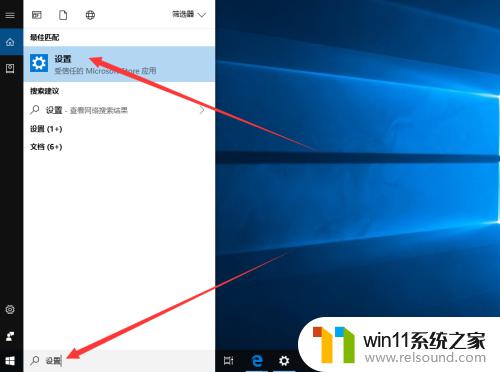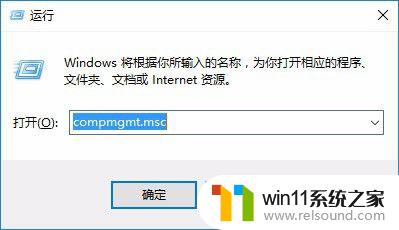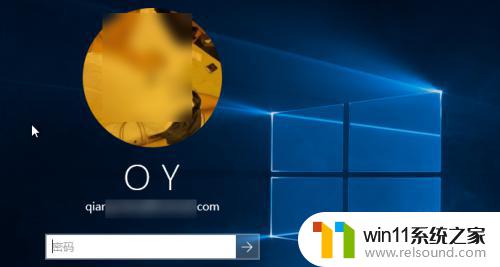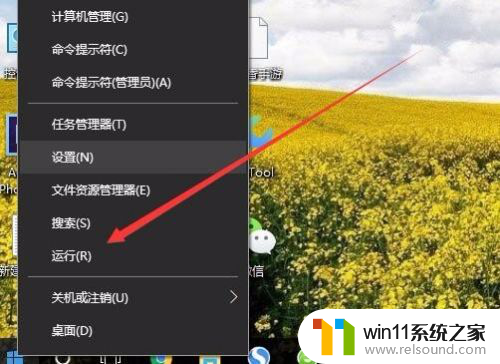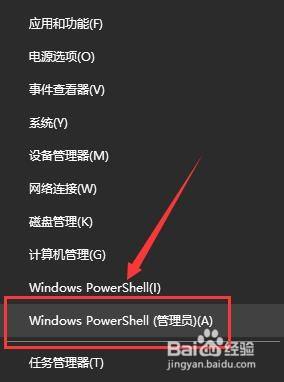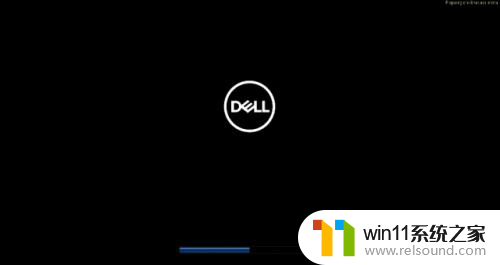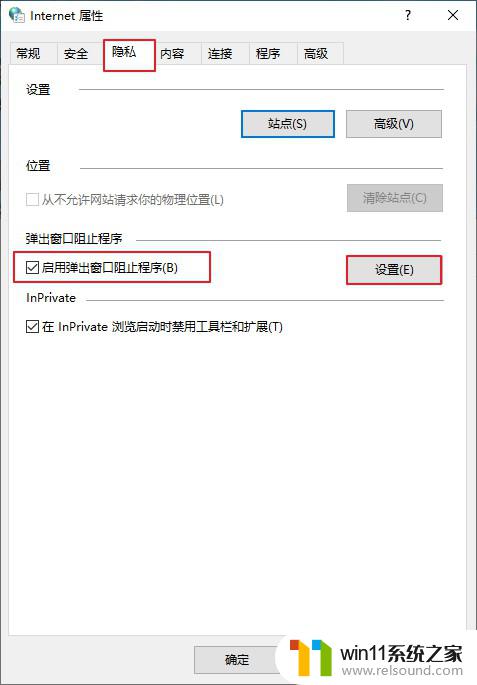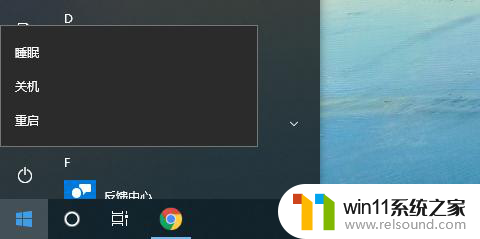怎么切换电脑登录账户 Win10如何切换登录用户
怎么切换电脑登录账户,在日常使用电脑的过程中,我们经常会遇到需要切换登录账户的情况,特别是在家庭共享电脑或办公场所,不同用户需要使用各自的个人账户,这时切换登录账户就显得尤为重要。而对于Win10系统的用户来说,切换登录用户变得更加简单和便捷。接下来我们将介绍Win10系统下如何快速切换登录用户,让你轻松享受个性化的电脑使用体验。
步骤如下:
1.我们可以点击查看系统用户多用户先打开计算机管理,选择右击计算机--管理进入计算机管理界面。找到用户和组菜单。可以创建多个用户查看当前登录账号找到开始菜单,点击用户账号。
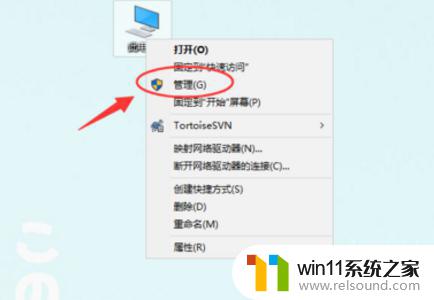
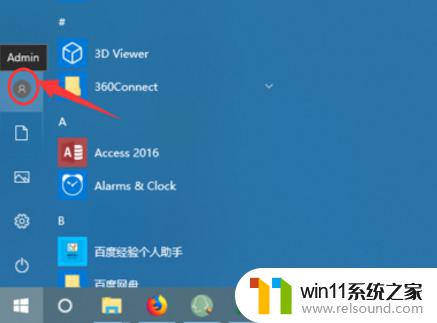
2.然后再将鼠标指向切换登录用户右击任务栏,进入任务栏管理器接着找到任务栏管理器,用户选项卡切换登录账号。选择其他登录的用户然后点击切换,输入其他账号的用户名和密码即可
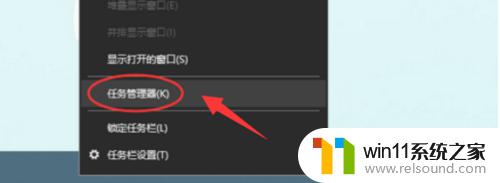
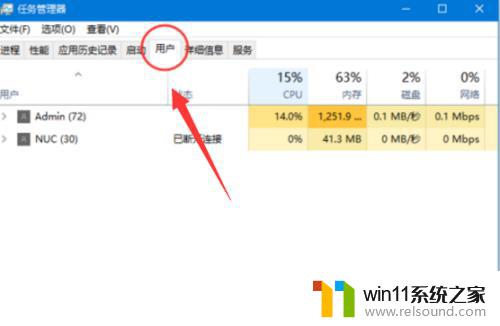
3.接着我们再注销切换账号如果任务栏就当前一个账号,点击注销此用户点击开始菜单。找到用户登录界面的注销用户,然后会返回到登录界面。
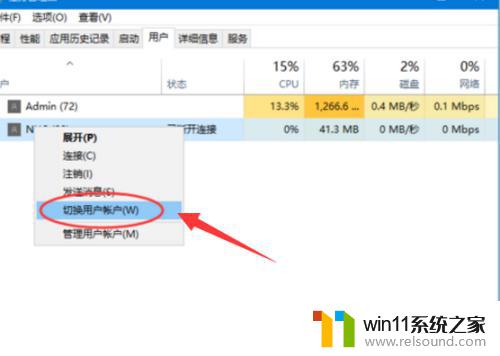
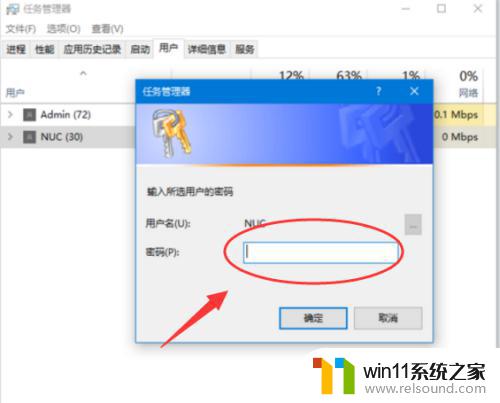
4.最后我们再将有多个账号选择切换再次确认登录账号登录进去之后,查看开始菜单登录的用户信息。已经更新切换到其他用户了。
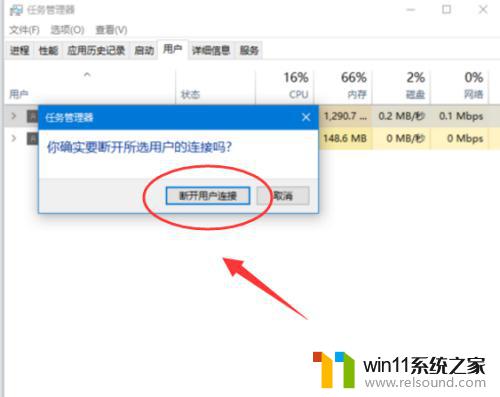

以上是切换电脑登录账户的全部步骤,按照这些步骤操作即可,希望对大家有所帮助。