清理内存垃圾怎么清理 电脑内存清理方法有哪些
电脑作为我们日常生活中必不可少的工具,随着使用时间的增长,内存中会逐渐积累各种垃圾文件和无用数据,导致电脑运行速度变慢,甚至出现卡顿现象,清理内存垃圾成为了我们维护电脑性能的重要一环。如何清理内存垃圾呢?目前有多种方法可供选择,比如手动清理临时文件、清理回收站、卸载不常用的软件等。还可以借助专业的清理工具来帮助我们彻底清理内存垃圾,提升电脑性能。无论采取何种方法,定期清理内存垃圾都是维护电脑健康的关键步骤。
清理内存垃圾怎么清理
方法一:
1、点击左下角开始,选择windows系统打开“控制面板”。
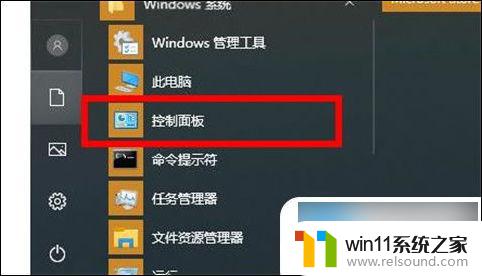
2、在控制面板中点击“管理工具”。
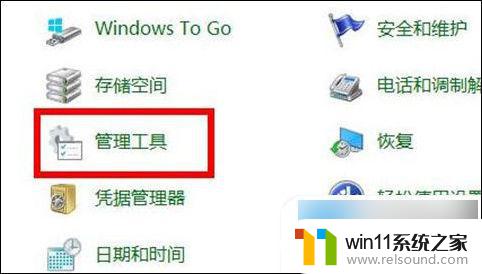
3、进入管理工具后找到并双击“windows 内存诊断”。

4、最后点击“立即重新启动并检查问题”即可。
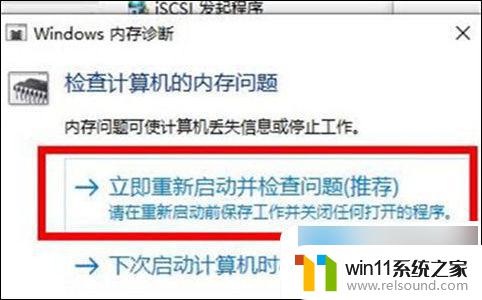
方法二:
1、鼠标右键“开始菜单”在弹出的菜单栏中选择“任务管理器”选项,进入任务管理器界面后。选择多余的进程,右键选择关闭即可。这样,电脑内存占用率会有所下降。如图下所示;
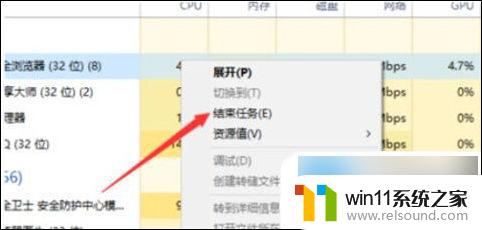
2、首先,按下“win+r”组合键,打开运行窗口,在运行窗口中输入“control”回车,打开控制面板,如图下所示;
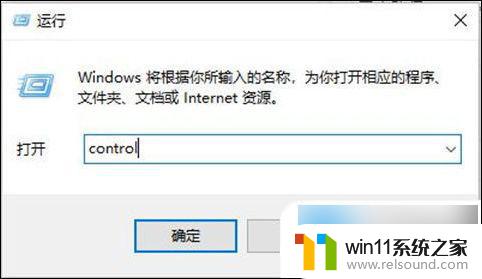
3、进入控制面板界面后找到“系统”按钮,并点击进入,如图下所示;
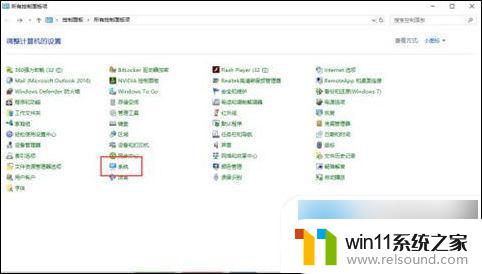
4、点击“高级系统设置”,如图下所示;
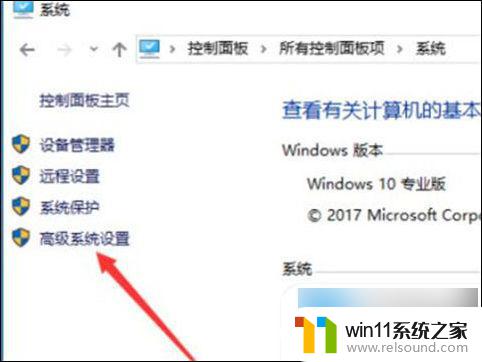
5、然后将弹出的小窗口切换在“高级”选项卡,点击“设置”按钮,如图下所示;
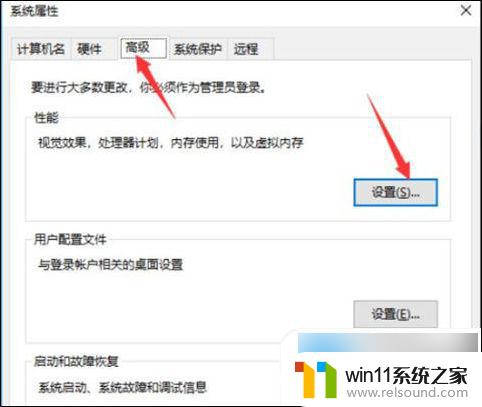
6、依然是将窗口切换到“高级”选项卡,点击“更改”按钮,如图下所示;
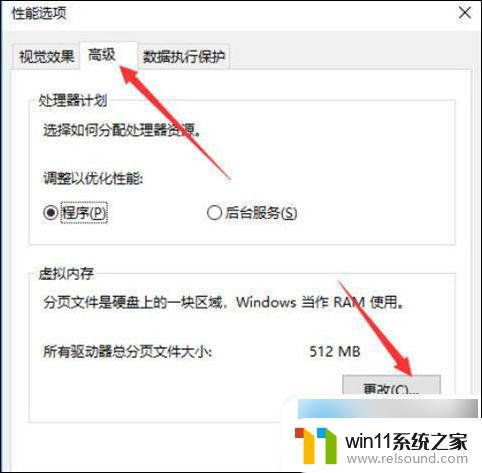
7、此时我们就可以进行自定义虚拟内存大小,注意不能选的太大。2G或者4G即可,然后,我们点击确定即可成功更改虚拟内存,如下图所示;
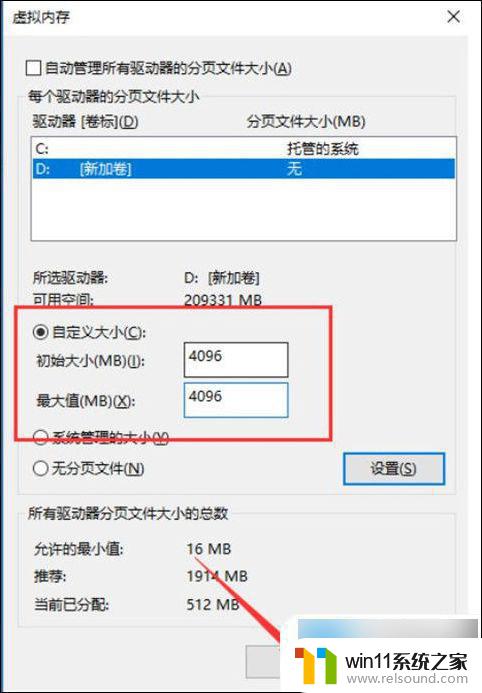
方法三: 禁用superfetch服务——针对内存小的用户
1、快捷键“win+r”启动运行,在文本框输入“services.msc”后点击确定或回车;
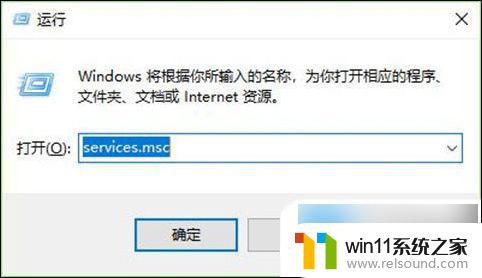
2、在打开的【服务】窗口找到【superfetch】服务,右击选择【属性】,也可以快速双击打开;
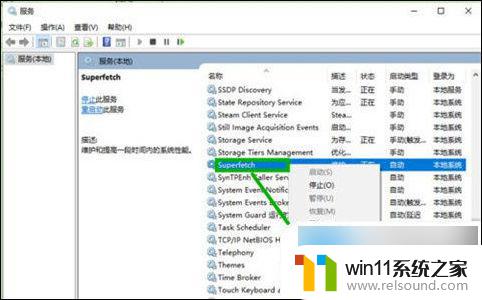
3、在打开的属性界面的【常规】选项卡,将【启动类型】修改为【禁用】,然后点击【停止】,最后点击【确定】退出就行了。
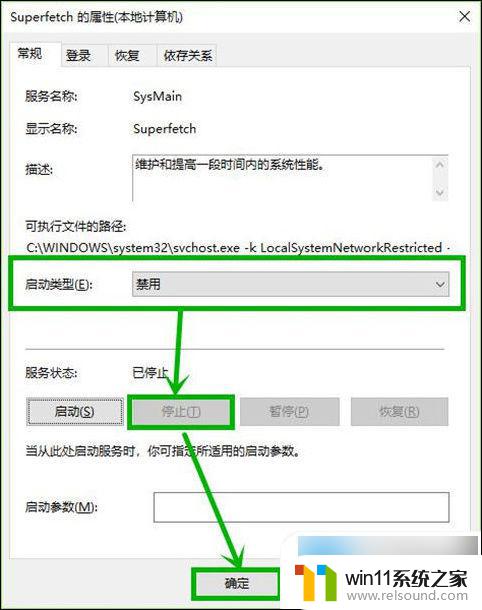
方法四: 增加内存条
方法三关闭的服务虽然释放了几百兆的内存空间,但是牺牲了一部分系统性能。建议大家增加一条内存条,最好组装成双通道,这会对系统性能的提升比较大,内存中的很多缓存都是用来提升运行速度的,尤其是对于玩游戏的用户,最好增加到8g的双通道。
以上就是如何清理内存垃圾的全部内容,如果还有不清楚的用户,可以参考以上小编的步骤进行操作,希望对大家有所帮助。















