win10不显示输入法怎么办
最近有不少Win10用户反映他们的电脑突然无法显示输入法,造成了很大的困扰,在日常使用中输入法是我们必不可少的工具,因此当它突然不见了,用户会感到非常不方便。这种情况可能是由于系统故障、软件冲突或者设置问题所导致。针对这种情况,我们可以通过一些简单的方法来解决,比如重新启动电脑、检查输入法设置、更新系统补丁等。希望以上方法能够帮助到遇到这种问题的用户,让他们能够顺利恢复正常使用输入法。
win10输入法不见了
1、打开电脑点击桌面左下角的【 开始 】按钮。

2、在弹出的选项中选择点击【 设置 】。
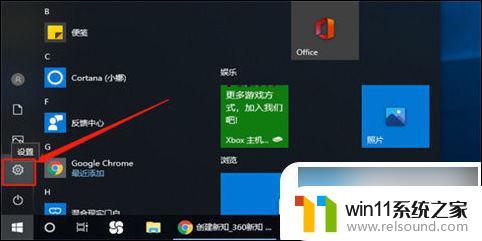
3、在打开的设置窗口选择点击【 时间和语言 】。
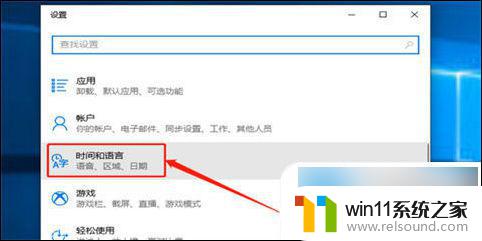
4、在弹出的页面中选择点击【 语言 】一项。
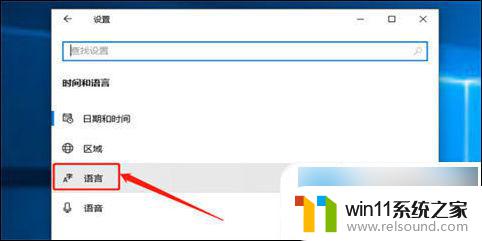
5、在相关设置一栏选择点击【 拼音、键入和键盘设置 】。
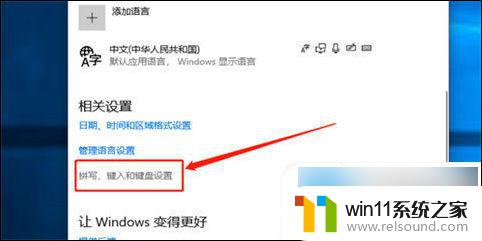
6、选择点击【 高级键盘设置 】。
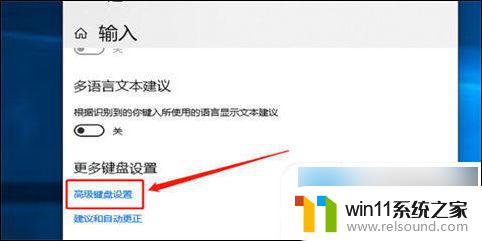
7、点击打开【 语言栏选项 】。
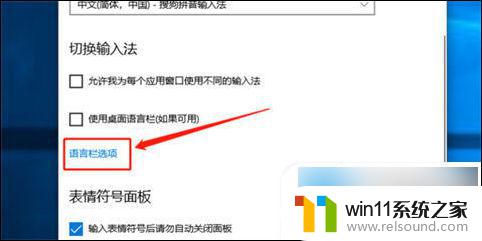
8、选择并点击勾选【 停靠于任务栏 】。
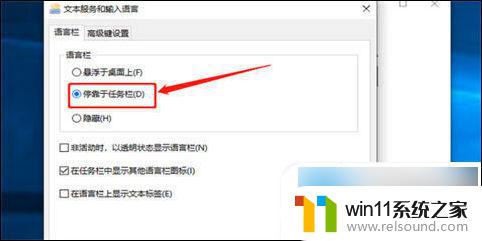
9、勾选完成后点击【 确定 】,就可以在桌面右下角看到输入法了。
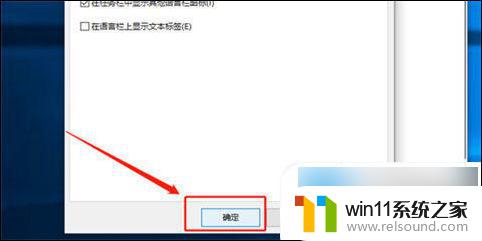
以上就是解决win10不显示输入法的全部内容,如果你遇到这种情况,可以按照以上操作进行解决,非常简单快速。















