excel工作表怎么排序 Excel怎样快速对工作表进行降序排序
更新时间:2023-10-16 12:10:08作者:yang
excel工作表怎么排序,在处理大量数据时,Excel的排序功能是一个非常强大的工具,无论是对一个工作表的某一列进行排序,还是对整个工作表进行排序,Excel都能快速而准确地完成任务。通过排序我们可以按照特定的顺序重新组织数据,使其更易于理解和分析。降序排序是其中的一种常见操作,它可以将数据按照从大到小的顺序排列,使我们能够快速找到最大值或者对数据进行优先级排序。接下来我们将介绍如何在Excel中快速对工作表进行降序排序,以便更高效地处理和分析数据。
方法如下:
1.打开Excel。如图,这里有8张表。现在需要对他们进行降序排列,也就是序号大的排前面,序号小的排后面。
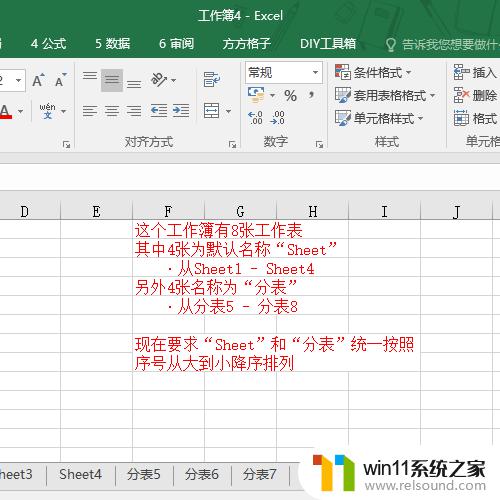
2.找到 方方格子 选项卡。
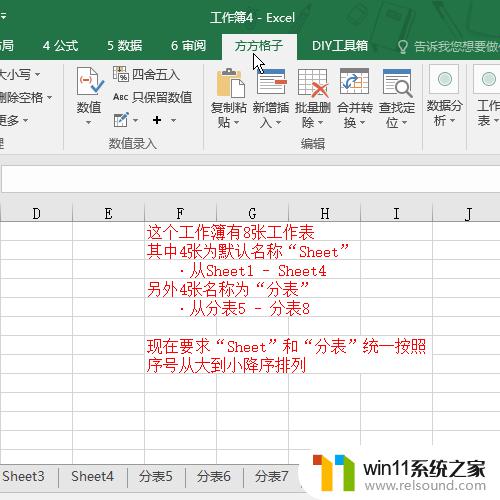
3.点开“工作表”按钮下的“排序工作表”。
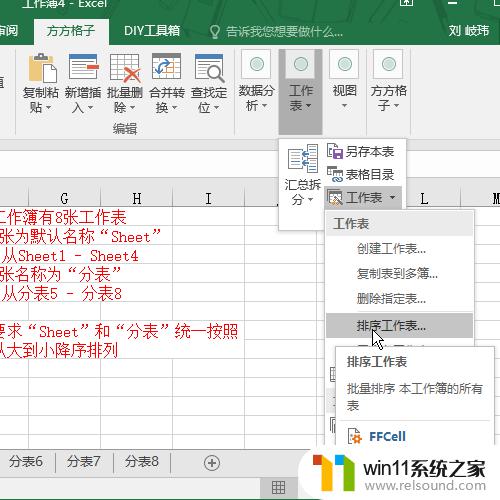
4.可以看到里面有很多种排序方式,最给力的是可以自定义排序,大家可以自己试试哦。由于这里要求降序排列,小编就点击“反向排序”即可。
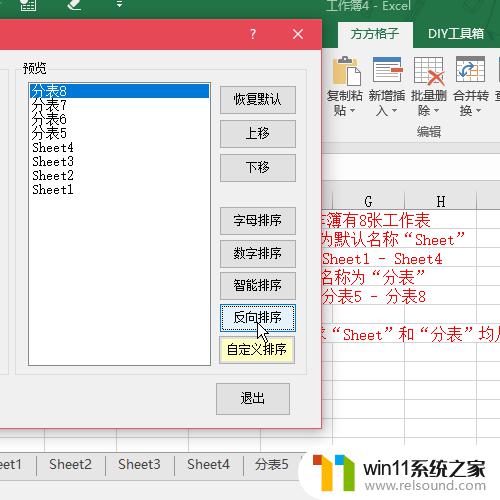
5.点击“反向排序后”再点确定即可。
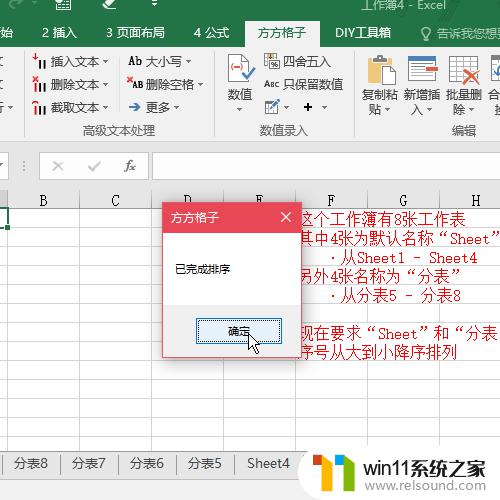
这就是如何对Excel工作表进行排序的全部内容,如果还有任何疑问,请按照小编的步骤操作,希望对大家有所帮助。















