win11改文件后缀名怎么改
随着Windows 11操作系统的发布,许多用户开始探索其新的功能和操作方式,其中一个问题是如何修改文件的后缀名。文件后缀名是文件类型的标识符,它决定了文件在计算机中的打开方式。对于不熟悉操作系统的用户来说,这可能是一个具有挑战性的任务。Win11中如何改变文件的后缀名呢?在本文中我们将探讨这个问题,并提供一些简单易行的方法,帮助您轻松修改文件后缀名。无论您是初学者还是经验丰富的用户,本文都将为您提供指导和解决方案。
具体操作如下:
1、按键盘上的【 Win + S 】组合键,打开系统搜索。输入【文件资源管理器选项】,然后点击【打开】系统给出的最佳匹配【文件资源管理器选项控制面板】;
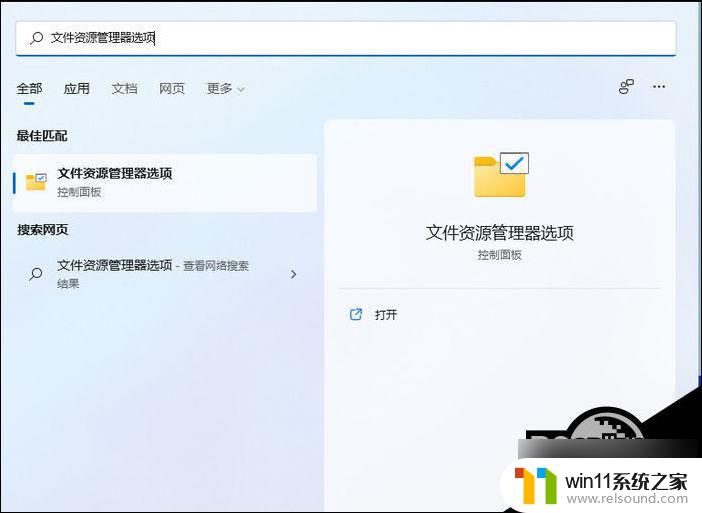
2、文件资源管理器选项窗口,切换到【查看】选项卡。然后在高级设置下,找到并【取消勾选】隐藏已知文件类型的扩展名,再点击【确定】保存设置;
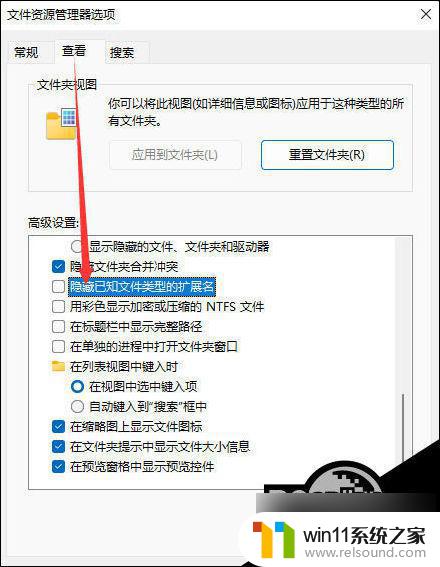
3、【右键点击】需要改文件后缀格式的文件,比如这张图片。后缀名为.png,需要改成后缀名为.jpg。在打开的菜单项中,选择【重命名或按F2】;

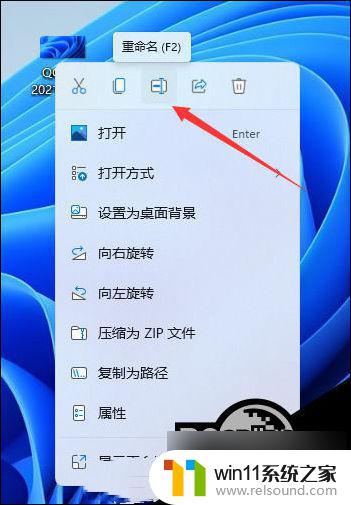
4、重命名提示框,如果改变文件扩展名,可能会导致文件不可用。确实要更改吗?点击【是】;

5、最后,这种图片后缀名成功更改为.jpg。
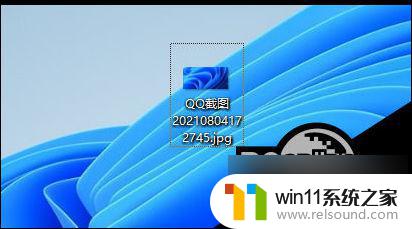
以上就是Win11更改文件后缀名的全部内容,需要的用户可以根据以上步骤进行操作,希望对大家有所帮助。















