win11服务拒绝访问怎么解决 Win11系统拒绝访问错误怎么解决
Win11系统是微软公司推出的最新操作系统,它的出现为我们带来了更多的便利和体验,有时候我们在使用Win11系统的过程中会遇到一些问题,比如服务拒绝访问的错误。当我们想要访问某个特定的服务或程序时,系统会提示拒绝访问的错误信息,这让我们感到困扰。面对Win11系统拒绝访问错误,我们应该如何解决呢?下面将为大家介绍几种有效的解决方法,希望能够帮助到大家。
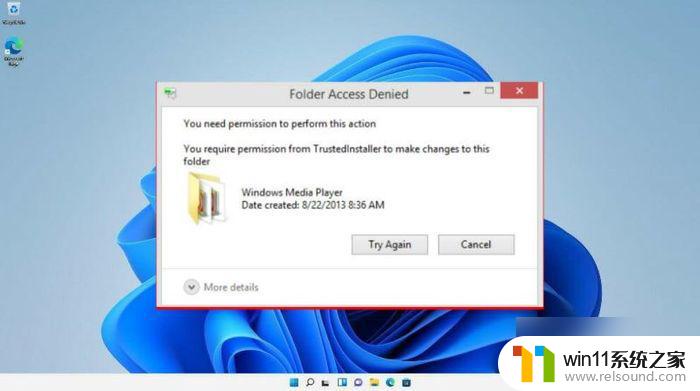
访问被拒绝可能是由各种其他问题引起的,例如文件或文件夹被移动、复制、损坏或删除。
对此最常见的解释是您没有查看文件的权限,因为您未在计算机设置中授予批准。您的用户名可能没有保留为管理员。
有时,也有所有权问题导致类似的拒绝访问错误或您的文件可能被加密,从而导致此错误。
可能是第三方杀毒软件禁止访问。某些程序可能会将真正的安装向导误认为是其他东西,否则就是误报检测。
下一节将更详细地探讨使您能够访问这些文件的最佳方法和工具。
win11服务拒绝访问怎么解决?
使用电脑管理
右键单击“开始”按钮并选择“计算机管理”。
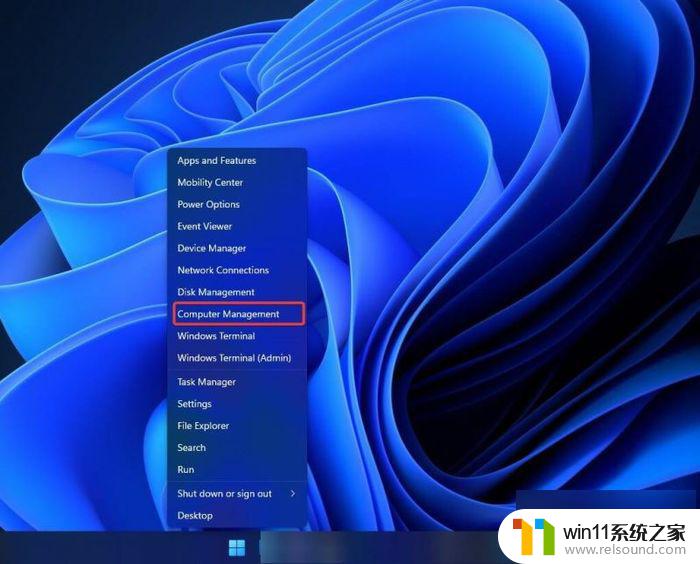
展开本地用户和组,然后打开用户文件夹。
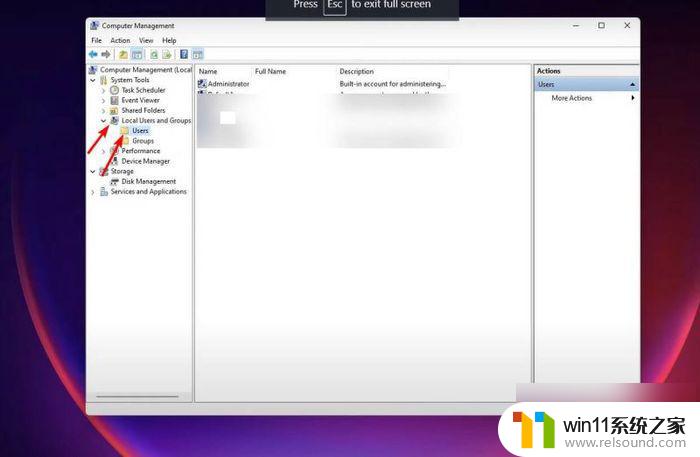
右键单击Administrator,然后点击Properties。

取消选中帐户已禁用旁边的框,然后按底部的应用和确定 按钮。

单击左侧的Groups文件夹,右键单击Administrator,然后点击Properties。

单击添加按钮。
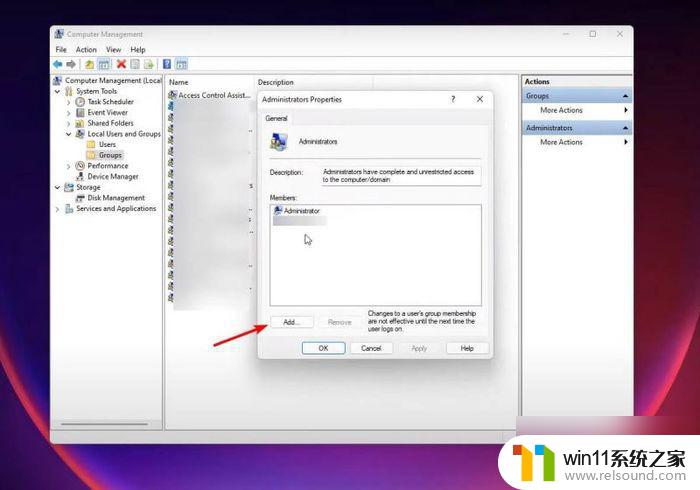
在打开的窗口中输入单词test,单击Check Names,然后在当前窗口以及Properties窗口中按Apply和OK按钮。

将您的帐户设置为管理员
按Windows+ 键,R然后输入control userpasswords2。最后,单击“确定”按钮。
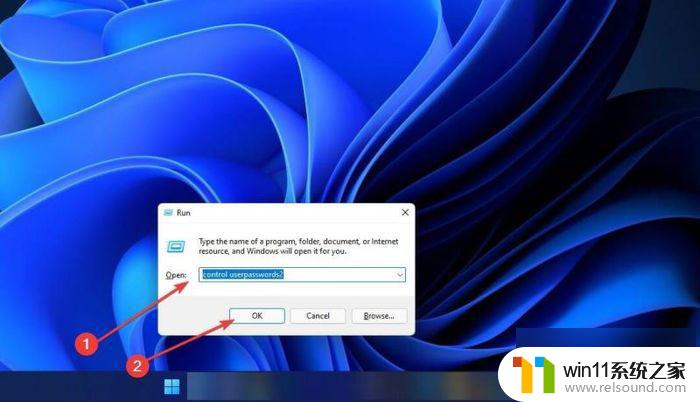
现在将出现“用户帐户”窗口。选中“用户必须输入用户名和密码才能使用此计算机”旁边的框,然后选择您的帐户并单击其下方的“属性”按钮。

导航到“组成员资格”选项卡。选择管理员并单击应用和确定。

完成上述步骤后重新启动计算机,以确定问题是否已解决。
这将是完整的错误消息:访问被拒绝 – 您无权访问此服务器,以及无法通过参考号访问的 URL。在访问被拒绝的问题出现时,你的浏览器将尝试使用比实际配置不同的代理设置或VPN连接到Windows PC 11。此问题很可能是由浏览器的网络相关问题引起的。
因此,如果网站检测到您的浏览器 cookie 或网络有问题,它将阻止您,这就是您将无法访问该网站的原因。
以上就是关于如何解决Win11服务拒绝访问的全部内容,如果您遇到相同情况,您可以按照以上方法解决。















