电脑图片上怎么加字 怎样在电脑上制作带字的图片
电脑图片上怎么加字,在现代社交媒体时代,带字的图片成为了人们表达自己观点和情感的重要工具之一,许多人并不清楚如何在电脑上制作带字的图片。尽管在网络上有许多在线工具可以帮助我们实现这一目标,但是掌握一些基本的技巧,能够通过电脑直接制作带字的图片,无疑能更好地满足个性化的需求。本文将介绍一些简单易行的方法,帮助大家轻松在电脑上制作出令人满意的带字图片。无论是为了分享美食、表达情感,还是为了宣传产品,我们都可以利用电脑上的工具和技巧,轻松制作出具有个性化标识的带字图片。
具体步骤:
1.电脑上安装并打开打开PicPick软件,点击【打开】。
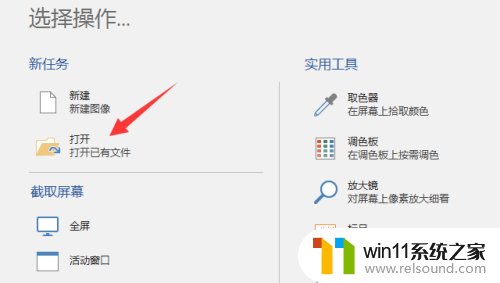
2.从电脑中选择要添加文字的图片点击【打开】。
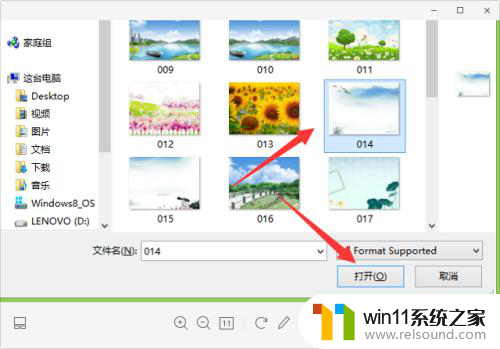
3.点击【文本框】,然后鼠标移动到图片上。按住鼠标左键拖动鼠标,即在图片上画出一个虚线方框。
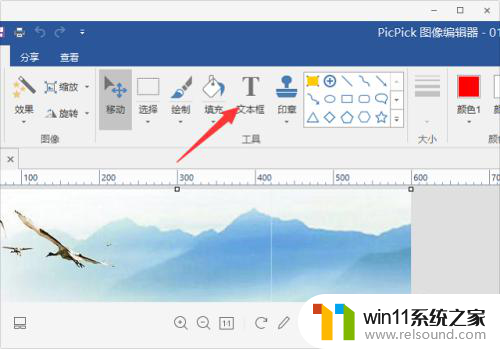
4.图片上方会出现一个白色方框,点击【请在此输入文本】,然后输入文字。
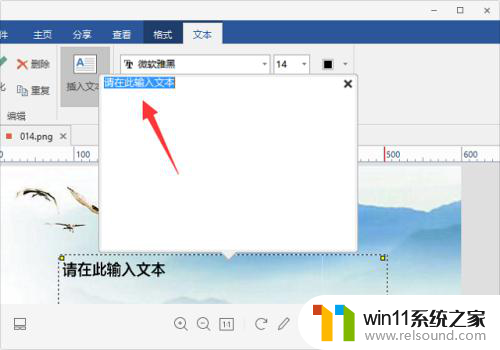
5.输完文字后图片上就会有文字了。
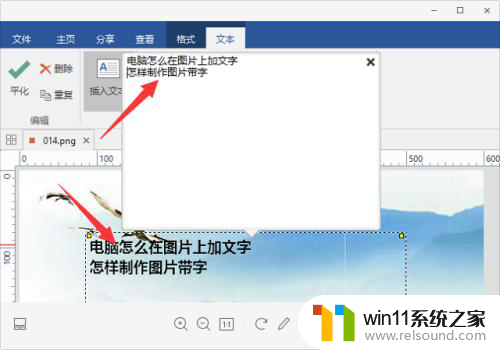
6.点击旁边的空白处,可以对文字进行设置。包括字体、大小、位置、颜色等。
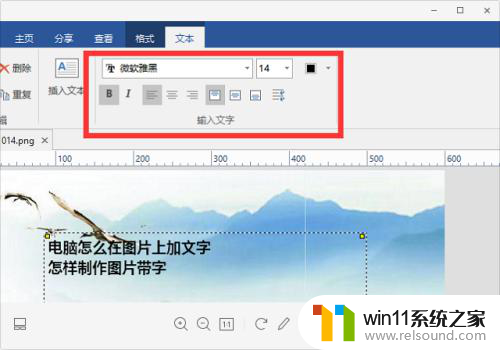
7.文本周围会有一个虚线框,按住拖动虚线框。可以将文字拖动到图片的任意位置。
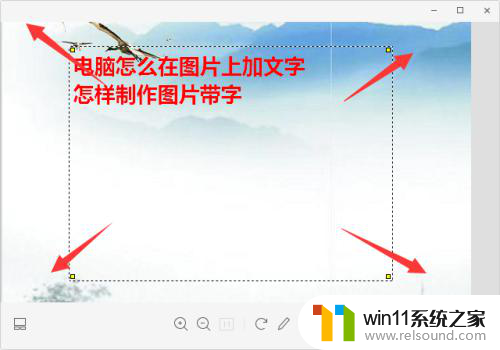
8.都设置好后点击【保存】或【Ctrl+S键】就可以了。
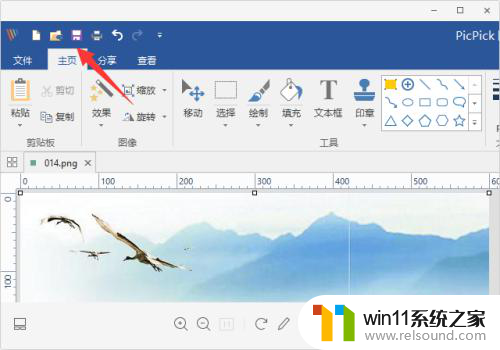
以上是电脑图片上添加文字的全部内容,如果您还不理解,请按照小编的方法进行操作,希望能对您有所帮助。















