win8怎么升级win10系统版本 Win8如何升级至Win10的图文教程
Win8如何升级至Win10的图文教程,为广大Win8用户提供了一个简便的方法来升级操作系统,随着科技的不断发展,操作系统也在不断更新,为用户提供更好的体验和功能。Win10作为微软推出的最新操作系统版本,拥有更多的新特性和改进,因此升级至Win10成为许多用户的首选。通过这个图文教程,用户可以轻松了解如何进行升级,并享受到Win10带来的便捷和优势。无论是从界面设计上还是从功能上,Win10都为用户带来了更多的惊喜和便利,让使用电脑的过程更加流畅和高效。让我们一起来探索这个升级的过程,体验Win10的魅力吧!
步骤如下:
1.开启电脑,打开“控制面板”(tips:控制面板查看方式为“类别”)。在控制面板点击“系统和安全”
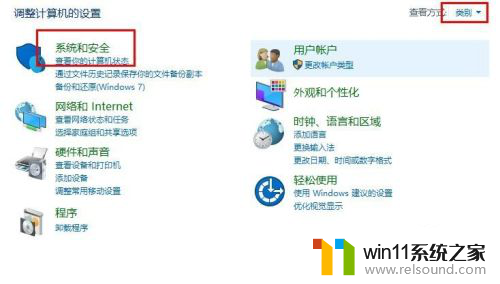
2.接着点击“Windows更新”,在右侧点击“检查更新”
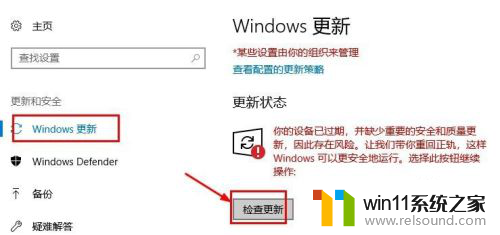
3.接着系统会自动检测更新,在弹出的安装win10系统界面。点击“开始安装”
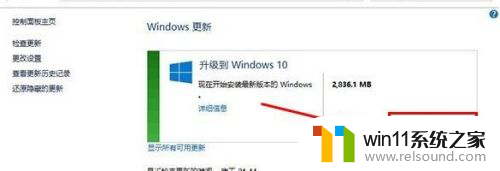
4.接着会下载系统,等待下载完毕点击“接受”开始安装
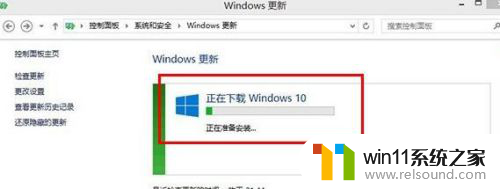
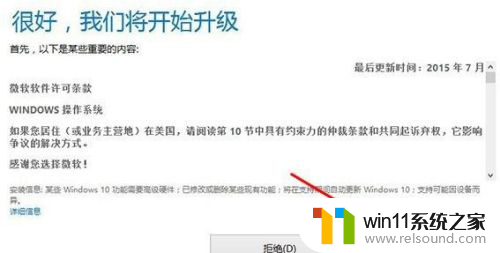
5.最后等待系统安装完成(tips:按安装系统提示操作即可)就升级成功了。
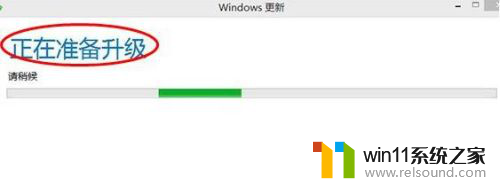
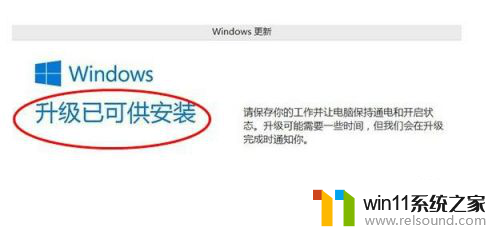

以上就是如何升级Win10系统版本的全部内容,如果您还不清楚,可以根据以上方法进行操作,希望这些方法能对大家有所帮助。















