win10录屏快捷键不能用怎么办
Win10系统自带了录屏功能,让用户可以轻松记录屏幕上的操作或者制作教程视频,但是有时候我们可能会遇到Win10录屏快捷键不能用的情况,这给我们的录屏操作带来了一定的困扰。当Win10录屏快捷键无法使用时,我们应该如何解决这个问题呢?接下来就让我们一起来了解一下Win10如何设置录屏快捷键,让录屏操作更加便捷高效。
步骤如下:
1.在Windows10系统桌面,右键点击桌面左下角的开始按钮。在弹出菜单中点击“设置”菜单项。
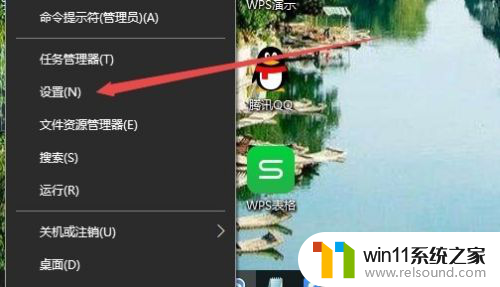
2.这时会打开Windows设置窗口,在设置窗口中点击“游戏”图标。
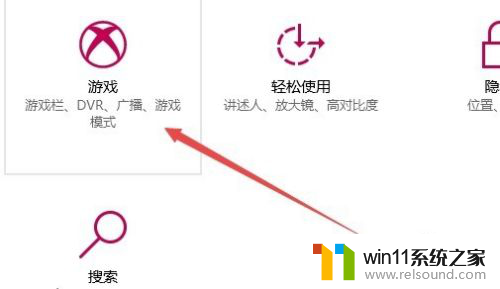
3.在打开的游戏设置窗口中,点击左侧边栏的“游戏栏”菜单项。在右侧窗口中看一下“使用游戏栏录制游戏剪辑、屏幕截图和广播”的开关是否打开了,如果没有的话,请点击开关把其打开。
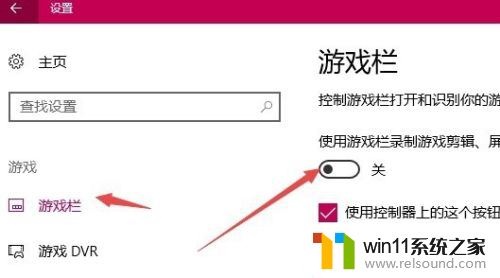
4.另外看一下是不是下面的快捷键被修改过了,默认为Win+G。如果修改过了,可以自己再把其修改回来。
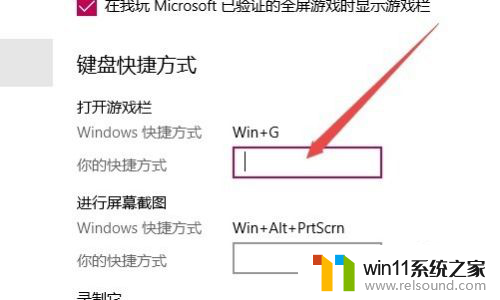
5.设置完成后回到桌面,打开一个窗口,然后按下录屏的快捷键看是否出现下面的窗口。如果出现,点击“是的,这是一个游戏”前的复选框。
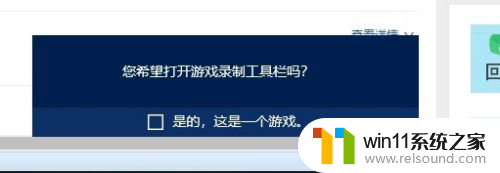
6.这时就可以看到录屏的界面了。点击开始按钮后就可以进行录屏了。
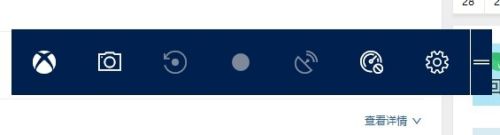
以上就是解决无法使用win10录屏快捷键的全部内容,如果你和我一样遇到了这个问题,请参考以上方法进行处理,希望这对你有所帮助。















