键盘的大小写怎么切换 WIN10怎么修改大小写切换键
更新时间:2023-10-27 11:53:23作者:yang
键盘的大小写怎么切换,如今在数字化时代的浪潮中,键盘作为人机交互的重要工具之一,其使用频率日益增加,有时我们在输入过程中需要切换大小写,特别是在处理文本、编写文章或编辑代码时。在WIN10操作系统中,如何轻松地切换键盘的大小写呢?幸运的是WIN10提供了简便的方法来修改大小写切换键,使我们能够更加高效地应对日常工作和学习中的键盘操作。下面我们将详细介绍WIN10系统中如何修改大小写切换键,以便更好地满足个人需求。
步骤如下:
1.我们按下组合键WIN+I键,弹出设置窗口。点击设备;
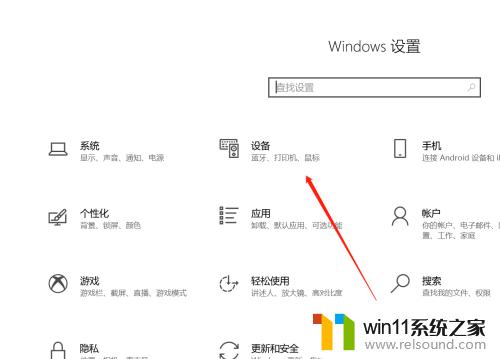
2.在左侧设备按键列表里,我们点击“输入”;
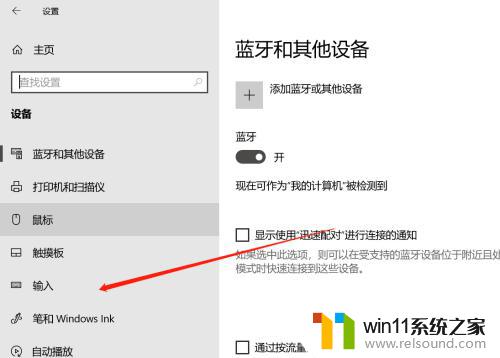
3.在右侧的列表里,找到“高级键盘设置”;
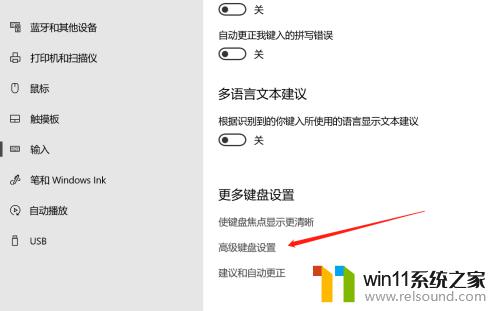
4.接着在新窗口页面里,我们点击一下“输入语言热键”;
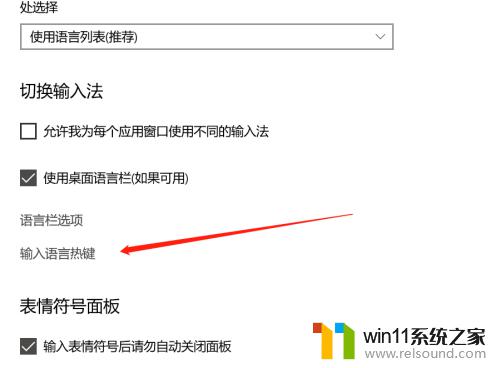
5.进入高级键设置页面,看到当前是Caps lock;
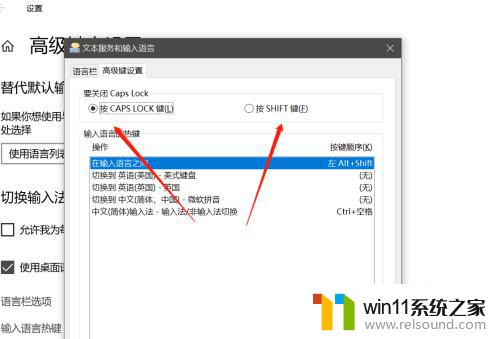
6.我们点击切换到SHIFT键,设置完毕点击应用即可。
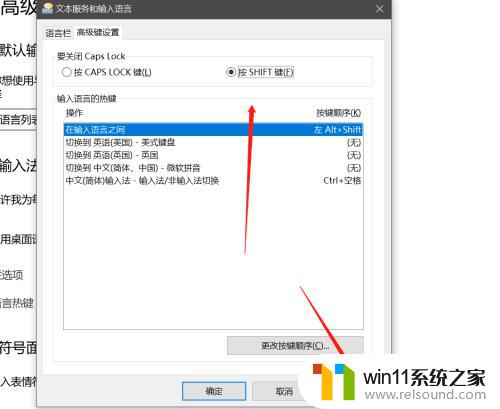
以上就是键盘切换大小写的方法,如果遇到这种情况,你可以按照以上步骤解决,非常简单快速。















