win11单声道音频开不开 在Win11系统中如何开启单声道音频
更新时间:2024-03-21 11:51:23作者:jiang
Win11系统作为微软最新发布的操作系统,带来了许多全新的功能和改进,其中单声道音频是一个备受关注的话题。许多用户对于在Win11系统中如何开启单声道音频感到困惑。事实上开启单声道音频非常简单。用户只需按下Win键+I组合键,打开系统设置界面,然后选择声音选项。在声音设置中,用户可以找到声音输出部分,并点击配置按钮。接下来选择单声道选项,然后点击应用按钮即可完成设置。通过以上简单的步骤,用户就能够在Win11系统中轻松地开启单声道音频,享受更清晰、更明亮的音乐和音效。
方法如下:
1.点击辅助功能
打开电脑设置界面,在列表中点击选择辅助功能设置选项

2.点击音频选项
在跳转的功能设置界面中,点击选择音频设置选项
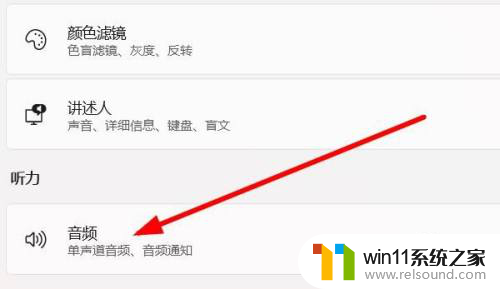
3.开启设置开关
在弹出的窗口中,点击开启单声道音频选项开关即可
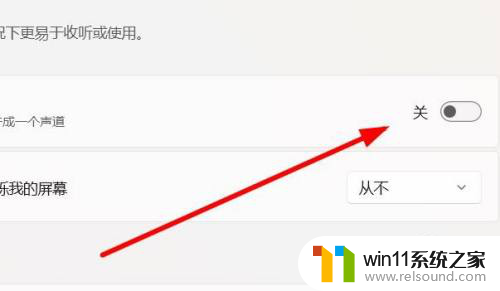
以上是有关Win11单声道音频无法开启的全部内容,如果您遇到此问题,您可以尝试按照以上小编提供的方法进行解决,希望对大家有所帮助。















