win10此程序被组策略阻止怎么解决 win10提示组策略阻止了这个程序怎么办
更新时间:2023-12-28 11:54:43作者:zheng
有些用户在使用win10电脑的时候发现电脑突然提示应用程序被组策略拦截,无法运行今天小编教大家win10此程序被组策略阻止怎么解决,如果你刚好遇到这个问题,跟着我的方法来操作吧。
方法如下:
1、打开控制面板
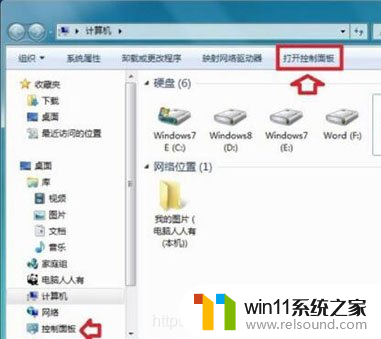
2、点击打开系统与安全
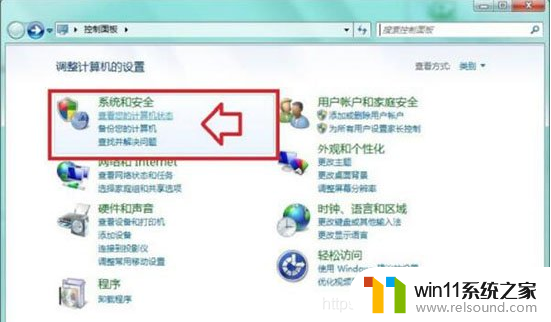
3、选择管理工具、
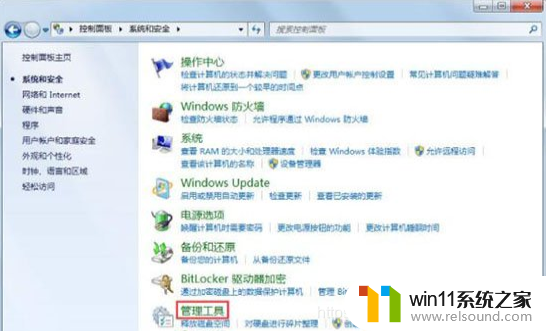
4、点击本地安全策略
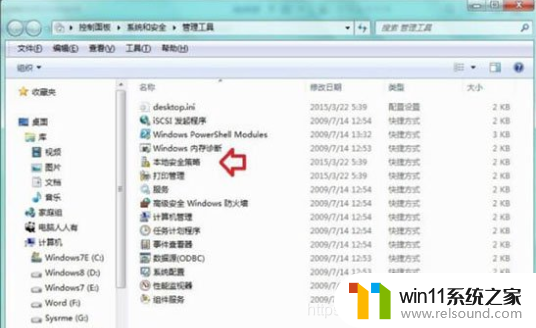
5、右键点击软件限制策略,选择删除软件限制策略
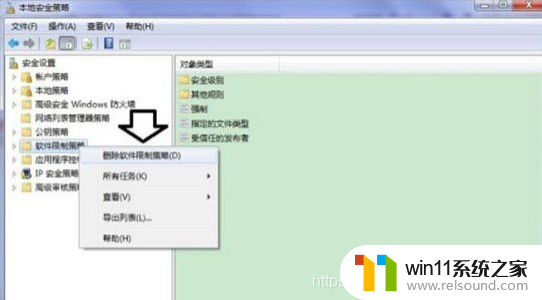
6、点击是。
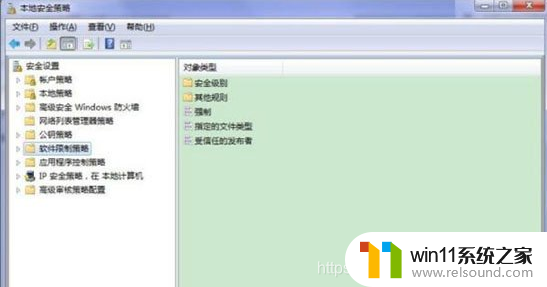
7、如果出现没有定义软件限制策略,右键点击软件限制策略,选择创建软件限制策略
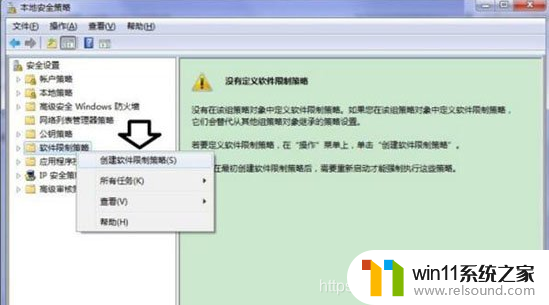
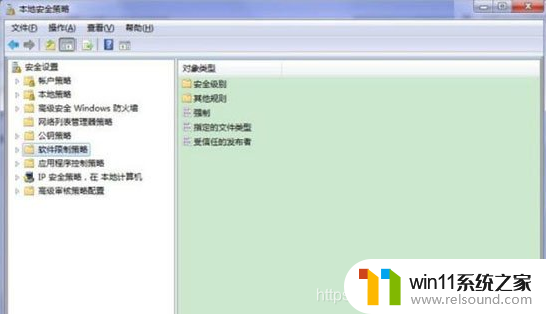
以上就是win10此程序被组策略阻止怎么解决的全部内容,有遇到相同问题的用户可参考本文中介绍的步骤来进行修复,希望能够对大家有所帮助。















