windows10镜像文件下载到u盘的具体方法 怎么把windows10镜像下载到u盘
更新时间:2023-10-31 11:52:34作者:zheng
有些用户想要将win10系统的镜像文件下载到u盘中方便自己安装应用程序,今天小编就给大家带来windows10镜像文件下载到u盘的具体方法,如果你刚好遇到这个问题,跟着小编一起来操作吧。
具体方法:
1.打开浏览器,搜索windows10下载,然后找到下载windows10这一个网页,点击打开,
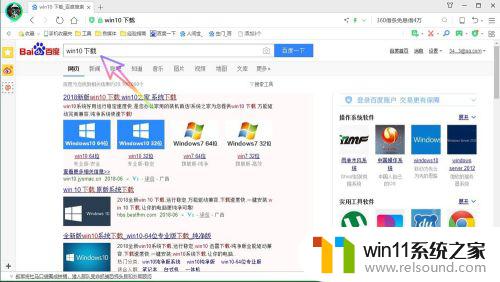
2.然后点击页面中间的立即下载工具图标,如下图所示,
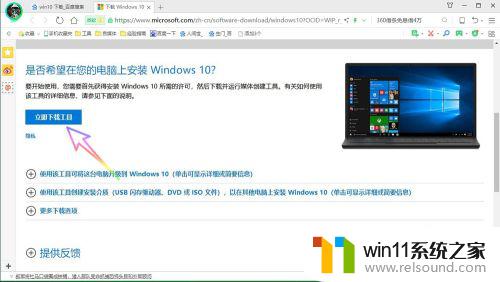
3.下载完成之后,往常阅我们点击鼠标右键,选择打开文件,
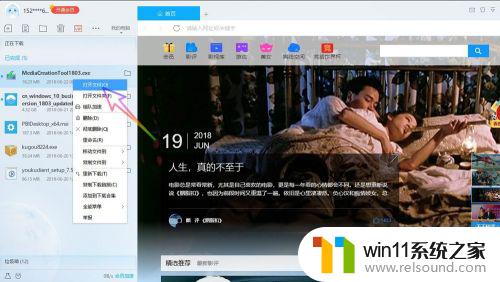
4.接着点击接受按钮,
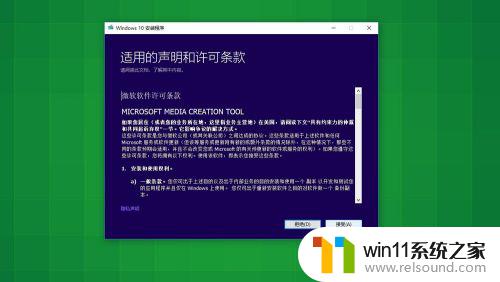
5.勾选为另一台电脑创建安装介质,然后点击下一步,
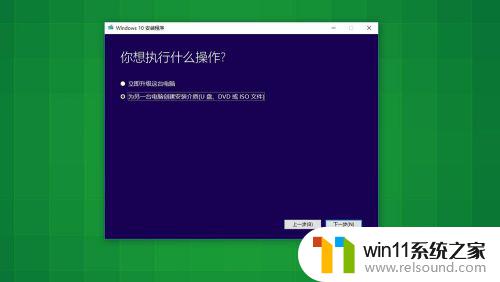
6.在选择使用的介质这一个页面,我们选择优盘,然后点击下一步,
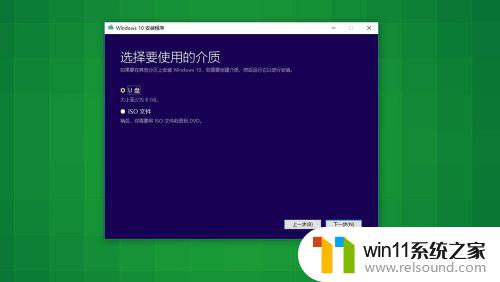
7.最后就到了下载的页面,我们等待下载完成就可以了。在两天之后,我们就可以直接使用U盘来为我亲睡们的电脑安装系统了,非常的方便,
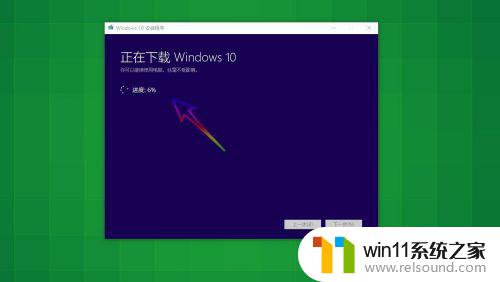
以上就是windows10镜像文件下载到u盘的具体方法的全部内容,有出现这种现象的小伙伴不妨根据小编的方法来解决吧,希望能够对大家有所帮助。















