电脑账户被停用请向管理员咨询 如何恢复被停用的win10系统账户
电脑账户被停用请向管理员咨询,在使用电脑过程中,我们往往会面临各种问题和困扰,其中之一就是电脑账户被停用,当我们意外发现自己的Win10系统账户被停用时,不要慌张我们需要寻求管理员的帮助来解决这个问题。在本文中我们将探讨如何恢复被停用的Win10系统账户,并提供一些实用的解决方法,帮助我们重新获得对电脑的正常访问权限。无论是因为误操作还是其他原因导致账户被停用,相信通过本文的指导,我们能够轻松应对这一问题。
Win10 32位专业版 Win10 64位专业版
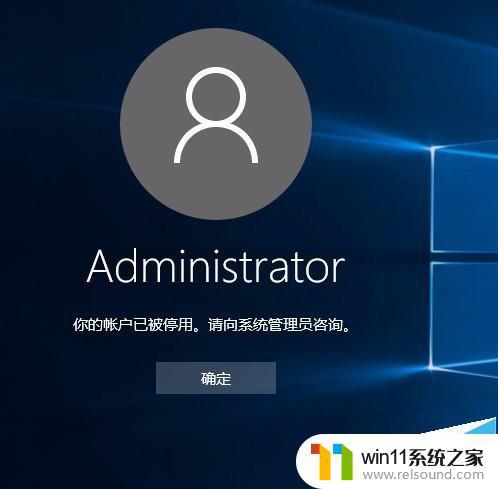
win10系统“你的账户已被停用,请向系统管理员咨询”的解决方法一:
此情况可以长按电源键强制关机再开机看到WIN10登陆界面时再次长按电源键强制关机,如此三次后再开机会看到“查看高级修复选项”的按钮.点此按钮会进入WINRE环境,选择“疑难解答”

选择“高级选项”
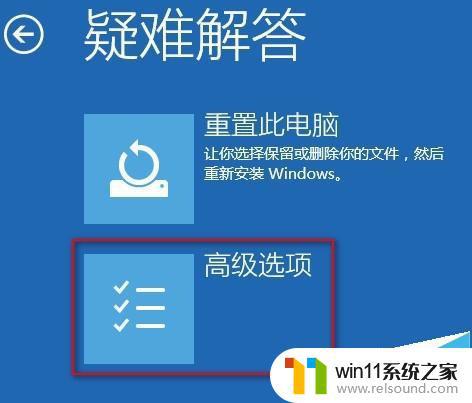
选择“启动设置”

在启动设置界面点“重启”

重启到启动设置页面后按F4键“启用安全模式”
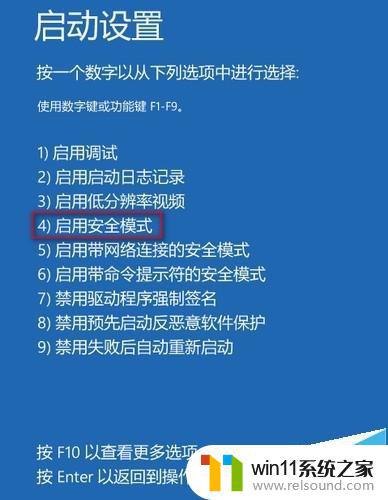
在安全模式下,系统会自动从默认是禁用的Administrator账户登录进桌面.然后按WIN+I开启系统设置,选择账户,添加一个新的本地管理员账户后重启即可用新的账户登录系统了。
[!--empirenews.page--]
win10系统“你的账户已被停用,请向系统管理员咨询”的解决方法二:
首先重启--(正常启动)
2. 按F8--(这个大家都知道-开机选项)
3. 选择安全模式--(注意:不是带命令的安全模式,是安全模式。F8第一个选项)然后输入【 c:windowssystem32compmgmt.msc】命令,点击确定进入【计算机管理界面】
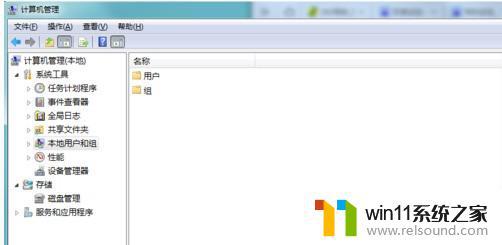
4,则可直接右键点击桌面计算机,选择【管理】
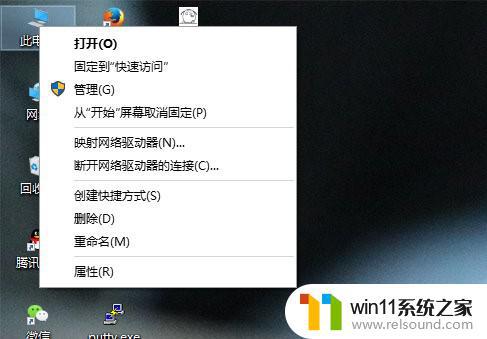
5、进入计算机管理界面,依次点击【本地用户和组】【用户】
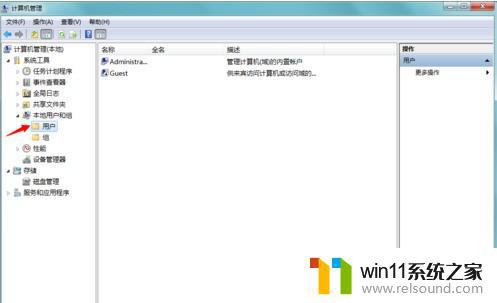
6、在右方用户列表中,右键点击【administrator】选择属性选项
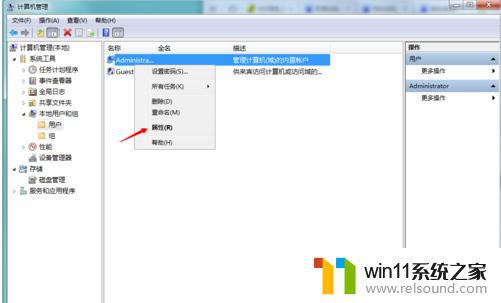
7、进入用户属性对话框,将【账号已停用前方勾取消】,然后点击驱动
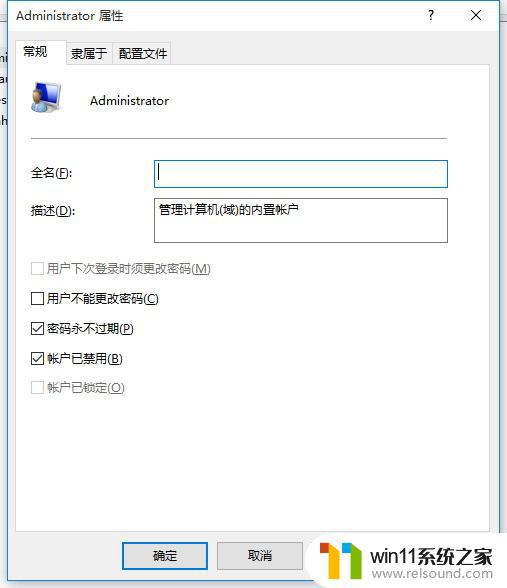
以上是电脑账户被停用后应向管理员咨询的全部内容,如果遇到相同问题的用户,可以参考本文中介绍的步骤进行修复,希望这些信息能对大家有所帮助。















