win10网卡经常掉线怎么解决
win10系统在使用过程中经常出现网卡掉线的情况,导致用户无法正常上网,这种问题给人们的生活和工作带来了很大的困扰,因此需要及时解决。针对win10网卡经常掉线的情况,我们可以通过一些方法来解决,比如检查网络驱动程序是否正常、更新系统补丁、重启路由器等。只要按照正确的方法和步骤来操作,相信这个问题很快就能得到有效解决。
解决办法:1.首先,找到电脑里面的“此电脑”,并在此电脑上面鼠标右键点击,在选择“管理”并点击;
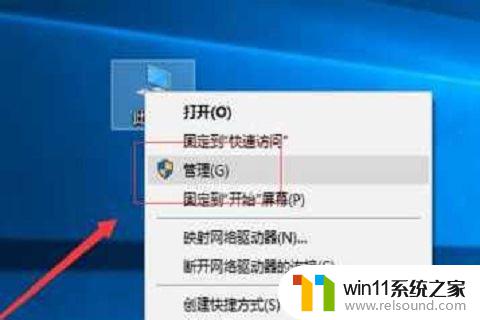
2.然后,进入到“计算机管理”页面之后,我们找到“设备管理器”并点击;
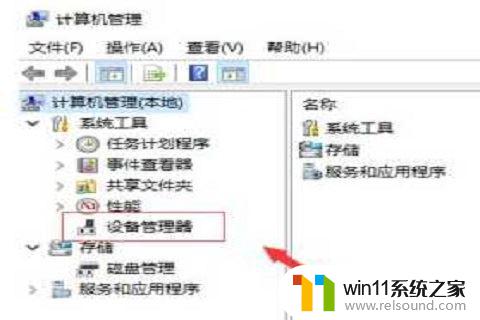
3.接着,在设备管理器里面。我们找到“网络适配器”,在点击自己使用的“无线网卡”,鼠标右键点击,选择“属性”;
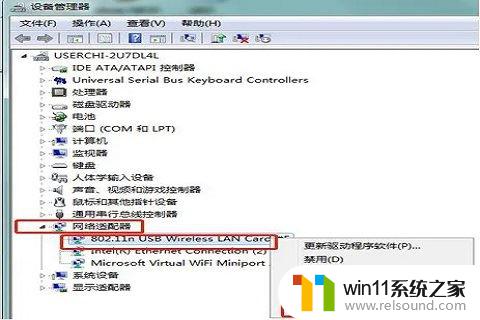
4.进入到属性管理页面,点击“高级”。找到高级里面的“网络唤醒”和“关机连接速度”,设置为“不降速”;
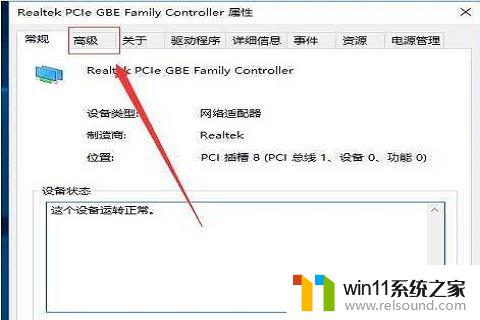
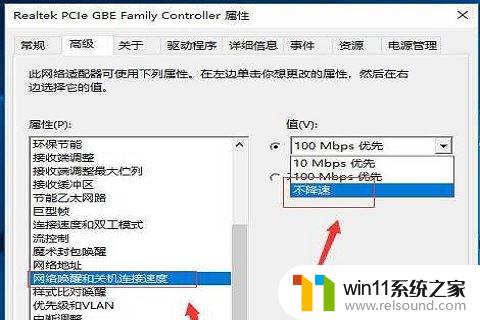
5.然后,点击后面的“电源管理”;
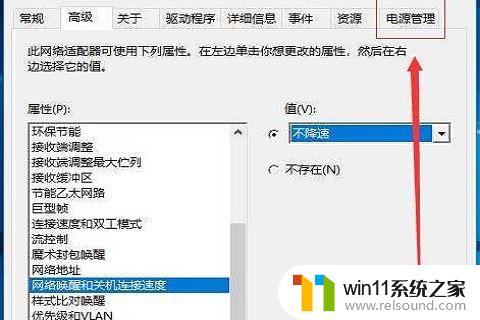
6.最后,在电源管理页面。可以看到“允许计算机关闭此设备以节约电源”前面的勾选的,点击“不勾选”,在点击“确定”就可以了。
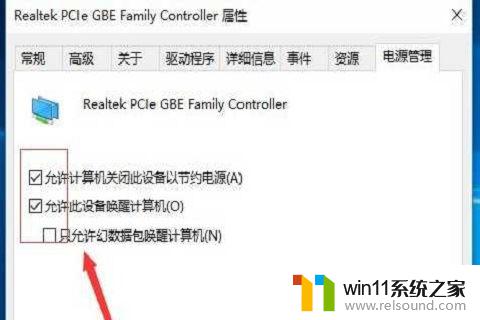

以上就是win10网卡经常掉线的解决方法,如果还有不清楚的用户,可以参考以上步骤进行操作,希望对大家有所帮助。















