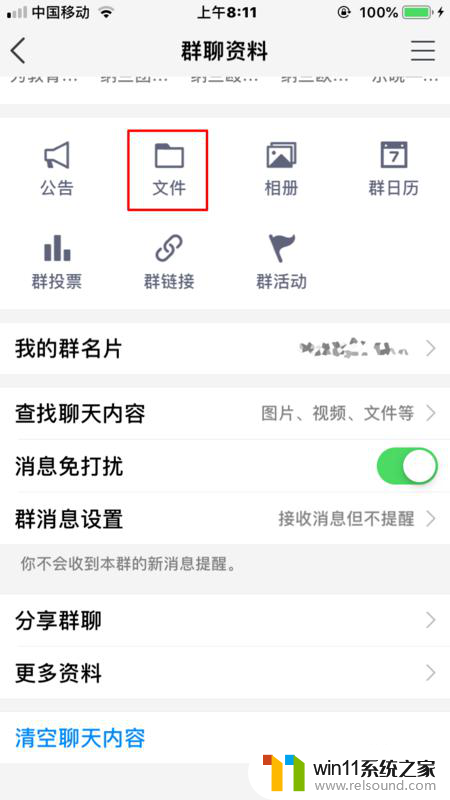取消打开ie自动跳转到edge IE浏览器打开网页自动跳转到Edge浏览器的方法
取消打开ie自动跳转到edge,微软宣布了一项重大决定,即取消IE浏览器自动跳转到Edge浏览器的功能,多年来许多用户习惯了在打开网页时自动跳转到Edge浏览器,但这一功能即将成为过去。这项决定引发了广泛的讨论和争议,有人支持取消这一功能,认为这是微软在推动Edge浏览器发展的重要举措,而也有人对此表示不满,认为这将影响他们的上网体验。无论如何这一决定无疑将对众多IE浏览器用户产生重要影响,他们需要适应这一变化并寻找新的浏览器打开网页的方式。
步骤如下:
1.如图所示,打开IE浏览器后自动跳转到了Edge浏览器。
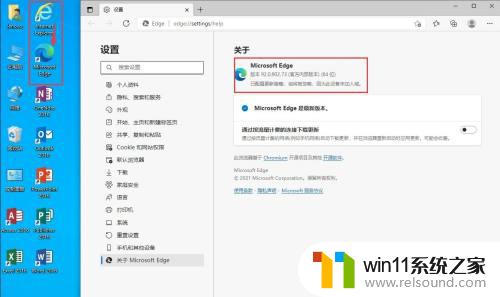
2.下面我们来阻止它的跳转。
打开Edge浏览器,点击右上角的三个圆点,选择“设置”。
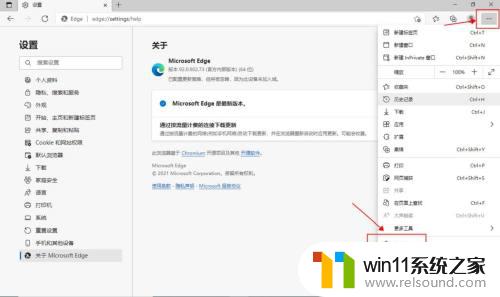
3.左边菜单中选择“默认浏览器”。
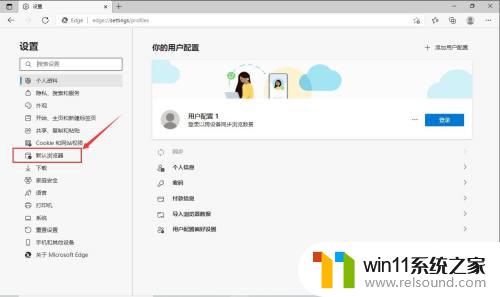
4.在“让Internet Explorer 在 Microsoft Edge 中打开网站”后面的下拉菜单中选择“从不”。

5.关闭Edge浏览器,打开IE浏览器。
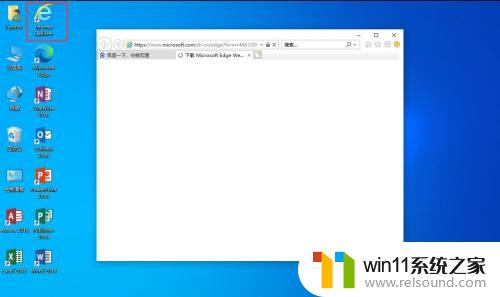
6.可以看到,IE浏览器成功打开了,不会再跳转到Edge浏览器了。
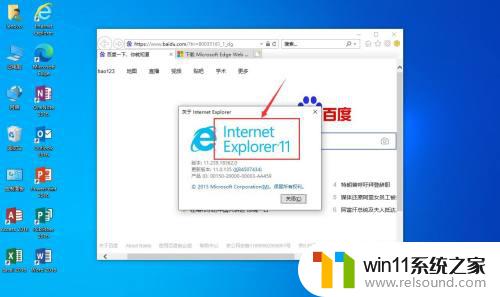
这就是取消打开IE自动跳转到Edge的全部内容,如果您有任何疑问,可以按照这些步骤进行操作,希望我的方法对您有所帮助。