Win10改用户名的步骤 Win10怎么修改用户名
更新时间:2023-12-25 11:50:34作者:zheng
有些用户想要修改win10电脑账户名称,方便自己快速登录账户,但不知道修改账户名称的方法,今天小编给大家带来Win10改用户名的步骤,有遇到这个问题的朋友,跟着小编一起来操作吧。
具体方法:
1.更改账户的名称,最主要的就是选择对更改的位置。很多win10专业版用户在个人账户中心是无法更改账户名称的
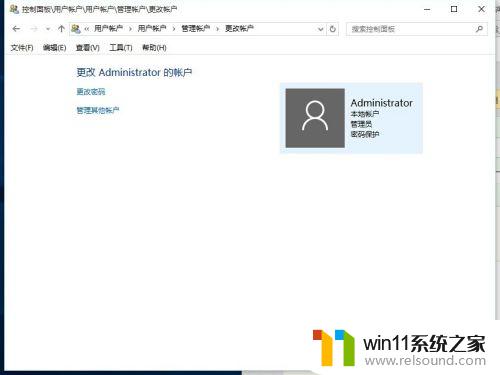
2.我们首先在左下角的开始处,点击鼠标右键(不是左键)。找到“计算机管理”并点击打开我们电脑的“计算机管理”。
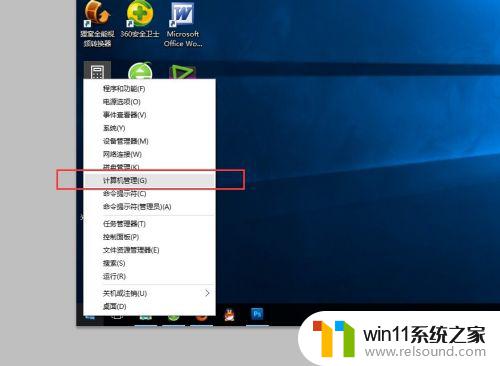
3.在左侧依次找到:“本地用户和组”以及下面的“用户”,点击“用户”之后。我们可以在右侧看到我们电脑的常用用户。

4.右键点击Administrator,在下拉菜单中选择“重命名”

5.重命名之后,就会显示我们的新的用户名。
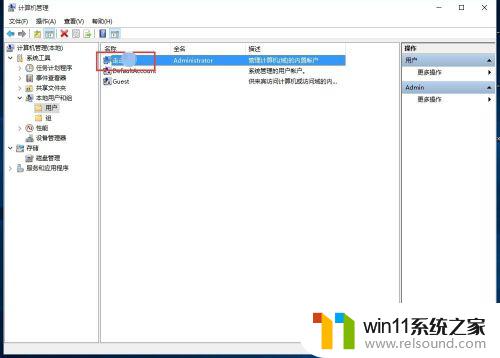
6.重新命名之后的电脑账户名字就会更改成新的名字了,在电脑启动的时候,账户名称也会随之修改的。

以上就是Win10改用户名的步骤的全部内容,碰到同样情况的朋友们赶紧参照小编的方法来处理吧,希望能够对大家有所帮助。















