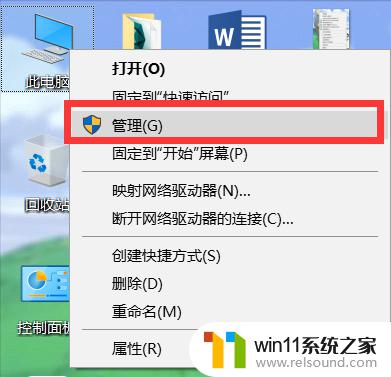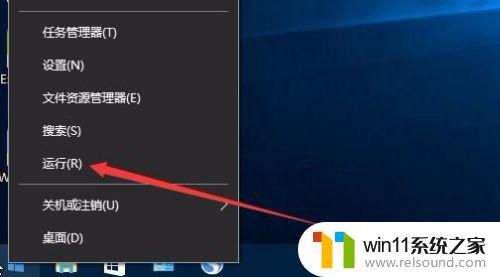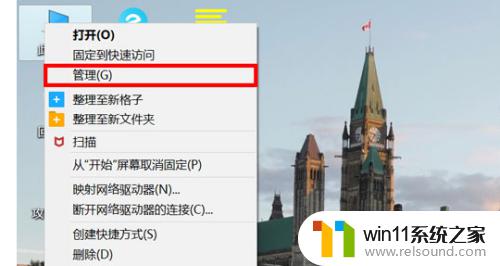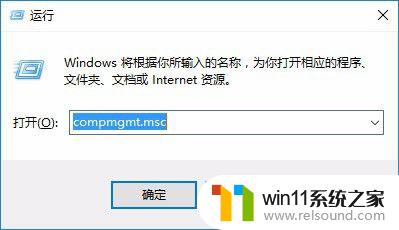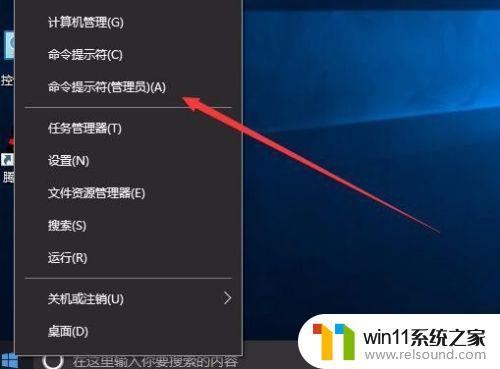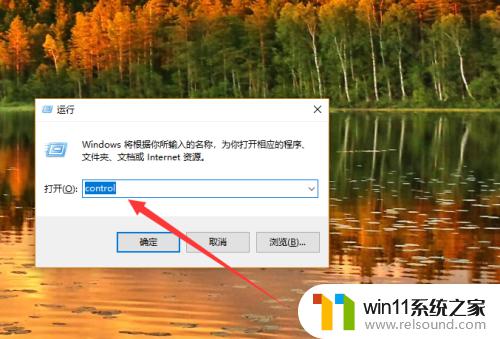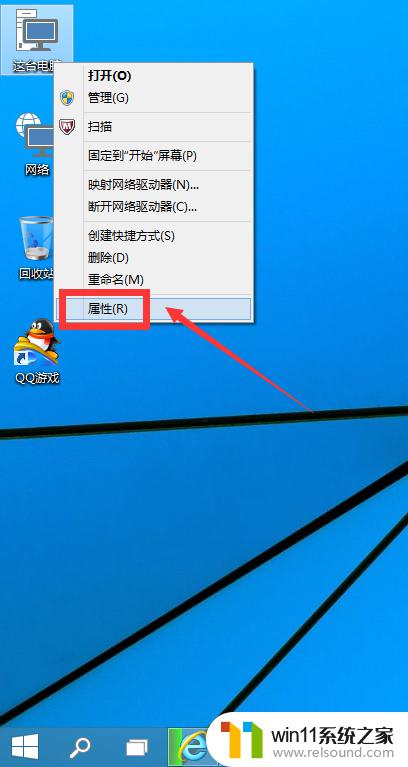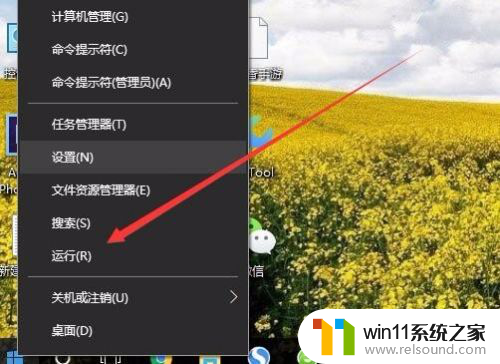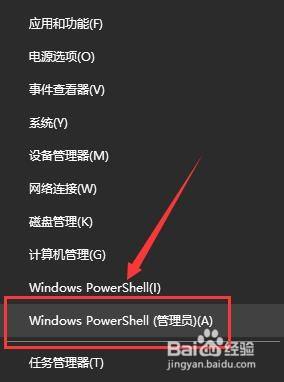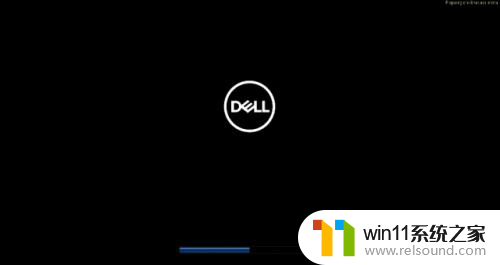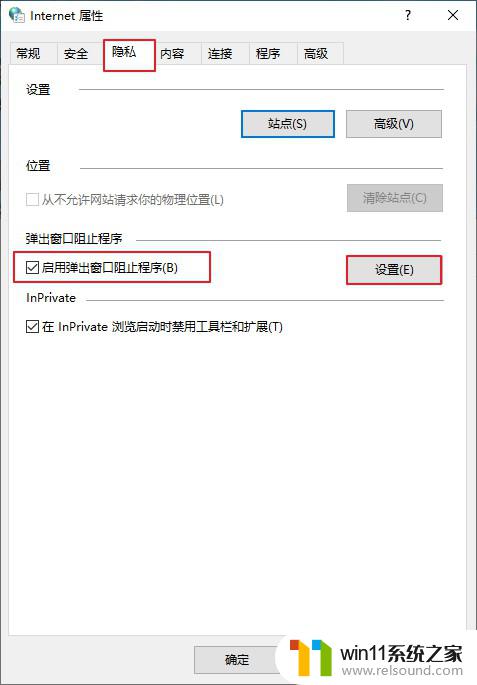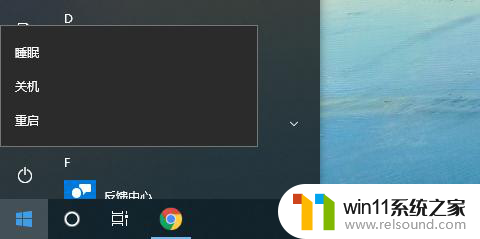win10登录管理员账户的方法 win10怎么登录管理员账户
有些用户想要进入win10电脑的管理员账户来获取更高的操作权限,但不知道如何进入,今天小编就给大家带来win10登录管理员账户的方法,如果你刚好遇到这个问题,跟着小编一起来操作吧。
具体方法:
1.在我的电脑上面右键,选择管理
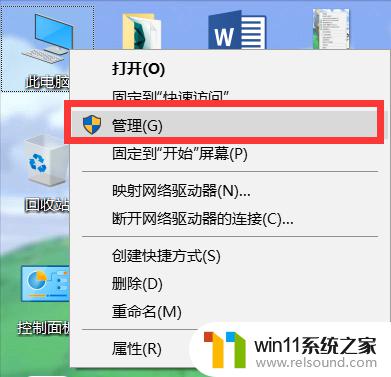
2.进入管理界面后,我们依次点开系统工具/本地用户和组/用户
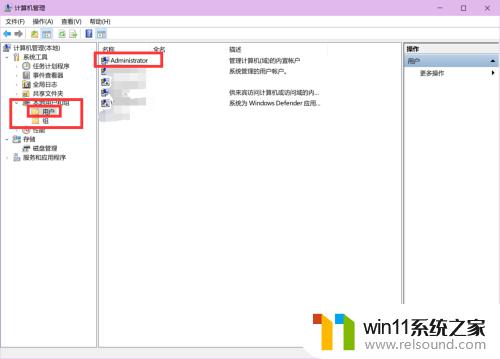
3.进入用户里面后,我在右边看到最上面有一个Administrator,我们先点击一下,在右击,选择属性
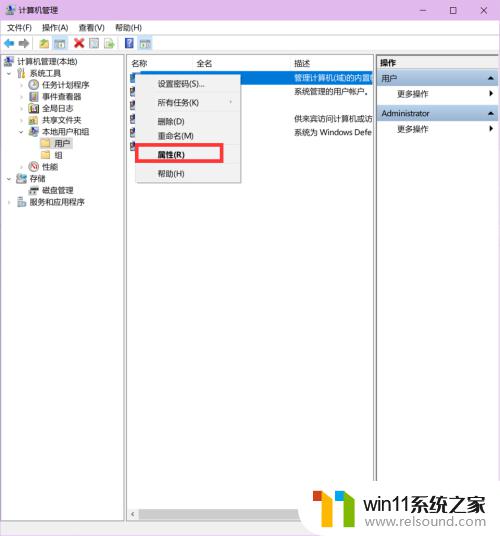
4.进入属性设置之后,我们将常规下面的账户以禁用的勾选项取消勾选。至于第一个选项——用户下次登陆时必须更改密码(M)这个选项没有硬性规定,随意就好,完了之后我们点击应用。
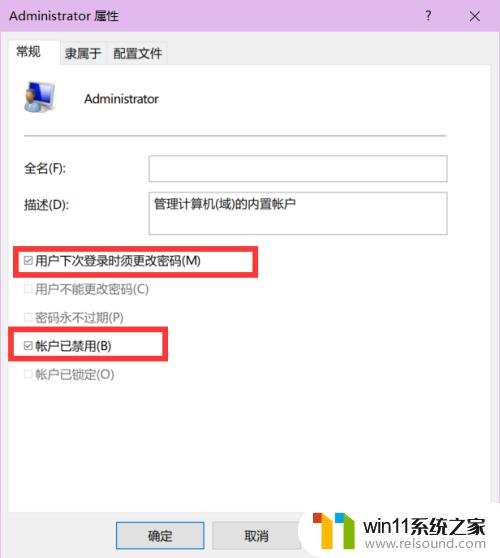
5.然后我们在桌面空白处按下Alt+F4,进入关闭Windows的界面,在这里我们可以选择注销或者切换用户
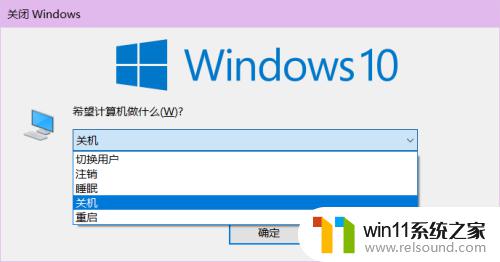
6.我这里就点击切换用户吧,毕竟等会我还得继续编辑经验。第一次进入管理员账户可能需要等的时间久一点,等你第二次进入的时候就像平时那样了
我们选择切换账户以后,就来到了登陆界面,我们设置下密码就行了
7.这个就是进入管理员账户的界面了(PS:大家不要在这个里面乱搞哦,出了事电脑基本就废了。进入这里只是修改一些东西罢了)
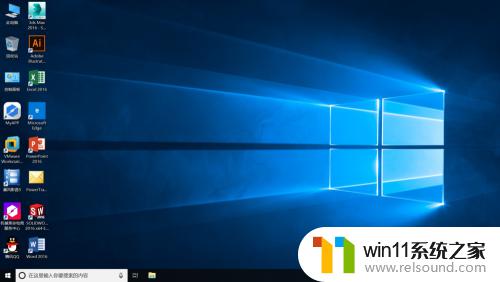
以上就是win10登录管理员账户的方法的全部内容,还有不清楚的用户就可以参考一下小编的步骤进行操作,希望能够对大家有所帮助。