win10怎么让图片显示预览图 win10文件夹中的图片怎么显示出来
更新时间:2023-12-28 11:49:46作者:zheng
有些用户想要打开win10电脑的图片预览功能,方便自己更好地管理图片文件,但是不知道打开方法是什么,今天小编教大家win10怎么让图片显示预览图,操作很简单,大家跟着我的方法来操作吧。
方法如下:
1.打开进入一个有图片的文件夹
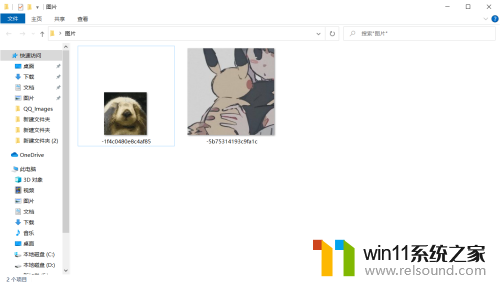
2.点击顶部菜单栏的“查看”选项
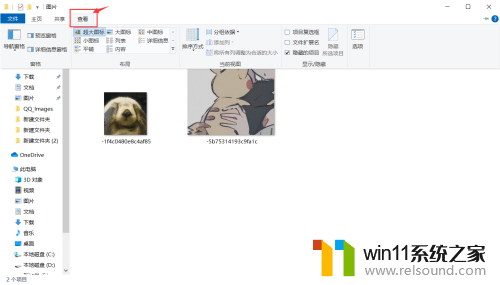
3.先把显示缩略图点击选上,方便我们查看
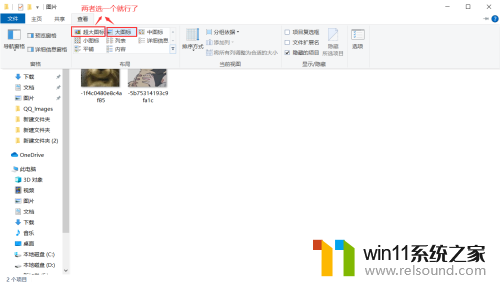
4.再点击“预览窗格”

5.任意点击一张图片,可以看到,预览图片已经显示在文件夹右侧了
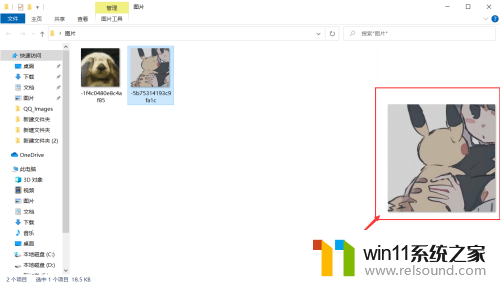
以上就是win10怎么让图片显示预览图的全部内容,有遇到相同问题的用户可参考本文中介绍的步骤来进行修复,希望能够对大家有所帮助。















