win10电脑开机慢怎么优化 windows10系统开机慢怎么办
有些用户发现自己的win10电脑开机时间突然变得非常慢,想要进行修复却不知道如何操作,今天小编就给大家带来win10电脑开机慢怎么优化,如果你刚好遇到这个问题,跟着小编一起来操作吧。
解决方法:
方法一:
1.按下快捷键 windows键+R,打开【运行】,输入 【gpedit.msc】,点击【确定】打开组策略编辑器。
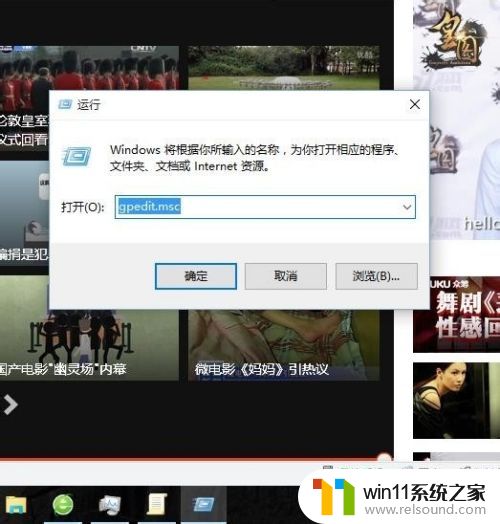
2.选择【管理模板】——【系统】,双击其中的【关机】。

3.双击打开【要求使用快速启动】。
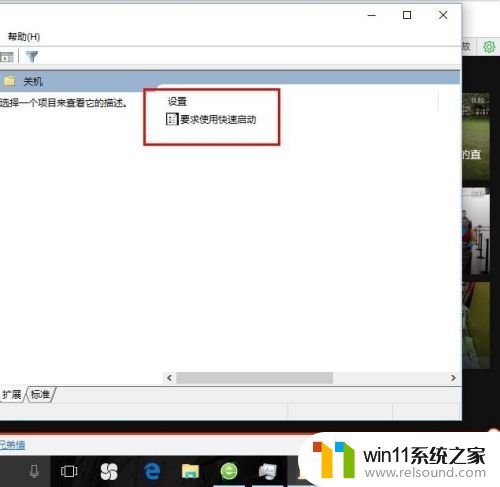
4.勾选【已启动】,点击【应用】——【确定】。
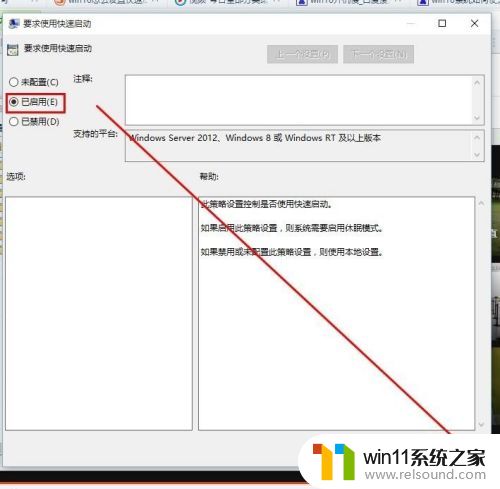
方法二:
1.按下Ctrl +Alt +Delete,打开任务管理器,点击【启动】,右击其中不必要的启动程序,然后点击禁用。
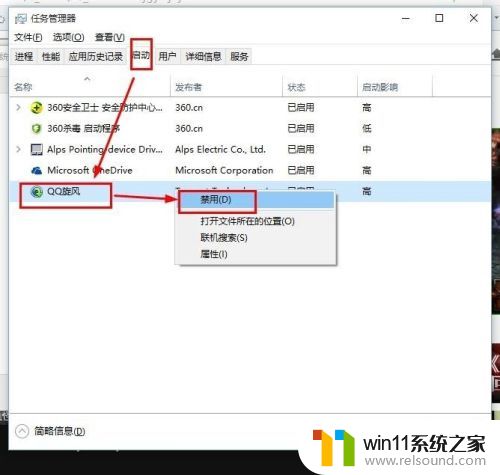
方法三:
1.按下快捷键 windows键+R,打开【运行】,输入 【msconfig】,点击【确定】。
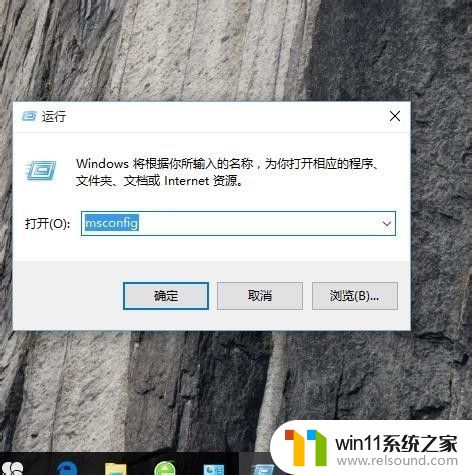
2.点击【常规】,勾选【有选择的启动】,然后点击【确定】。
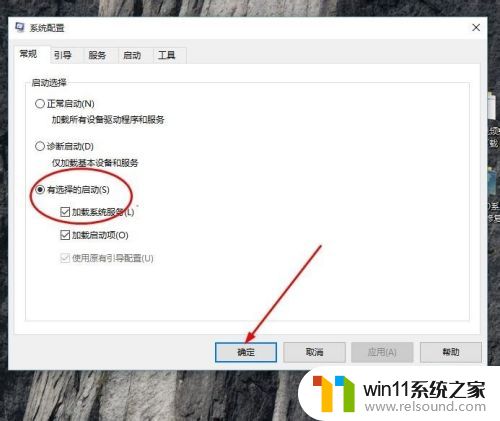
3.然后重启计算机让改动生效。
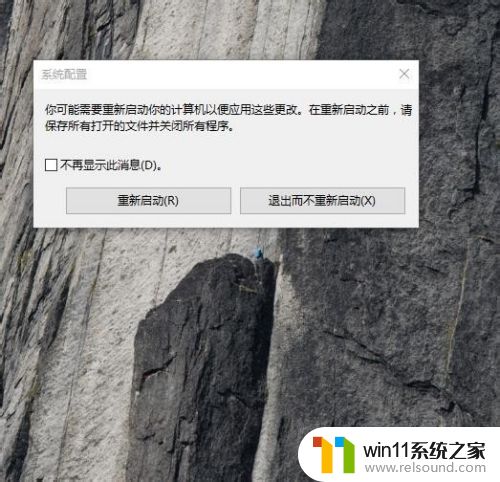
以上就是win10电脑开机慢怎么优化的全部内容,还有不清楚的用户就可以参考一下小编的步骤进行操作,希望能够对大家有所帮助。















