怎样把两个表格里的数据进行匹配 将数据从一个Excel表格匹配到另一个表格的步骤
在日常工作中,我们经常会遇到需要将数据从一个Excel表格匹配到另一个表格的情况,这个过程可能会涉及到大量的数据,如果手工逐行匹配将会非常耗时且容易出错。我们需要掌握一些有效的方法和步骤来实现数据的匹配。本文将介绍如何将两个表格中的数据进行匹配,并提供一些实用的技巧和注意事项,帮助您更加高效地完成这一任务。
方法如下:
1.第一步:我们打开一个excel表,需要在另一个表中匹配出相应同学的班级信息。
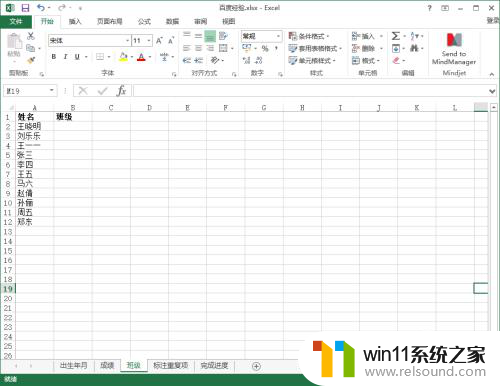

2.第二步:我们把光标定位在需要展示数据的单元格中,如下图所示。

3.第三步:在单元格中输入“=vl”,然后会自动提示出VLOOKUP函数。双击蓝色的函数部分。

4.第四步:我们可以看到,单元格中显示出完整的VLOOKUP函数。

5.第五步:选择第一列中需要匹配数据的单元格,只选中一个就可以。然后输入英文状态下的逗号“,”。
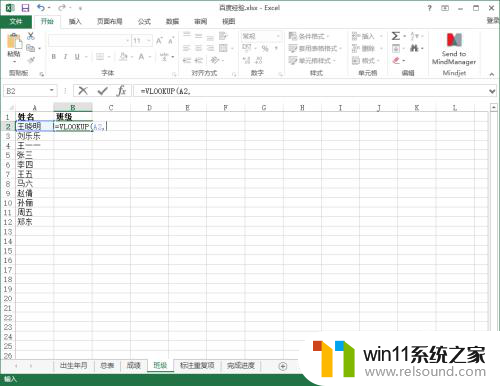
6.第六步:返回到第二张表【百度经验-表2】,选中全部数据。

7.第七步:因为我们要返回的是【百度经验-表2】中第四列的班级信息,所以在公式中再输入“4,”(逗号是英文的)。(ps:提示信息让我们选择“TRUE”或“FALSE”,不用选,直接按回车键就可以)

8.第八步:按下回车键之后,展示出匹配到数据,效果如下图。
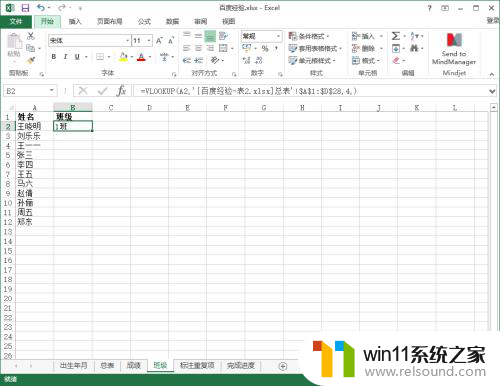
9.第九步:如果想要把一列中的数据都匹配出来,只需要按下图操作。

10.完成操作,最终效果如下。
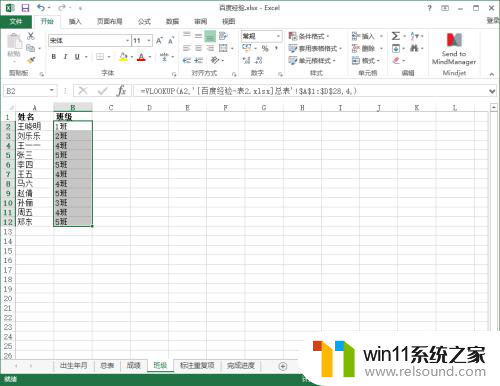
以上就是如何匹配两个表格中的数据的全部内容,如果你遇到了这种情况,可以尝试按照我提供的方法来解决,希望对大家有所帮助。















