win10显示多个窗口的方法 win10怎么用分屏显示多个窗口
更新时间:2023-10-27 11:45:50作者:zheng
我们可以使用win10电脑的分屏功能来同时在屏幕上显示多个窗口,但有些用户不知道该如何使用,今天小编给大家带来win10显示多个窗口的方法,有遇到这个问题的朋友,跟着小编一起来操作吧。
具体方法:
1.启动win10显示多个窗口 10操作系统,打开需同时显示的程序窗口。
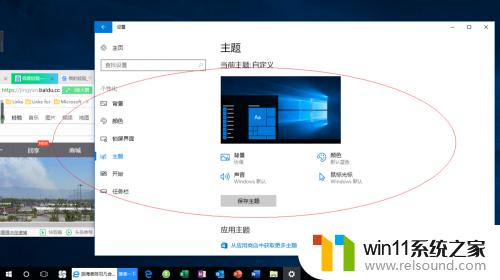
2.将程序窗口拖拽到屏幕右侧,出现窗口停靠虚框时释放鼠标即可。
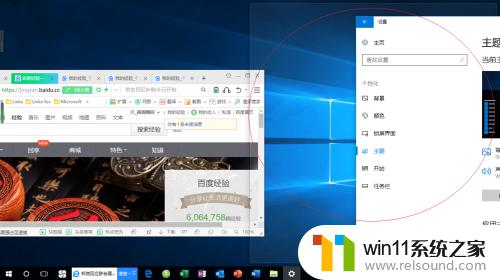
3.此时程序窗口停靠在桌面右侧,占据一半的屏幕。
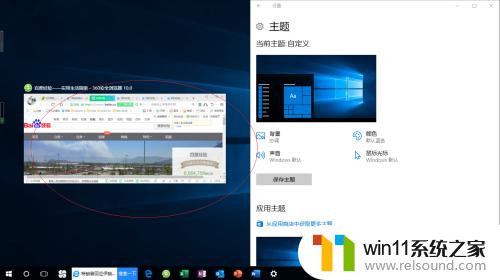
4.点击另一半某程序窗口缩略图,此时选择的程序窗口将停靠在桌面左侧。
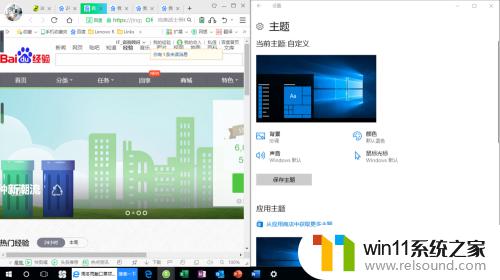
5.还可将程序窗口拖拽到左上角,出现窗口停靠虚框时释放鼠标。
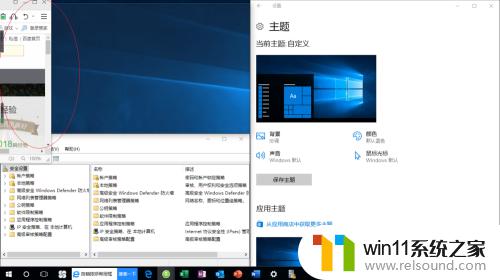
6.此时拖拽的程序窗口停靠在屏幕左上方,点击下方其他程序窗口缩略图。
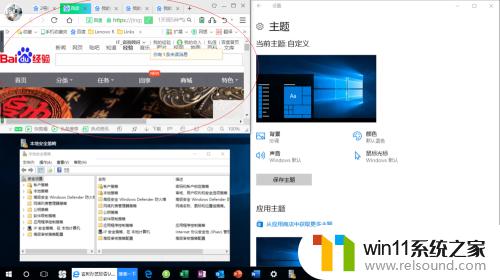
7.完成使用分屏功能同时显示多个窗口的操作,本例到此希望对大家能有所帮助。
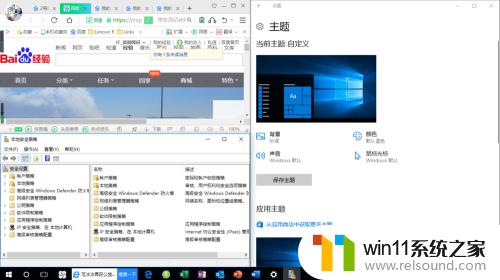
以上就是win10显示多个窗口的方法的全部内容,有遇到这种情况的用户可以按照小编的方法来进行解决,希望能够帮助到大家。















