电脑怎么把ie浏览器调出来 win10如何找回IE浏览器
更新时间:2023-11-28 11:42:32作者:xiaoliu
电脑怎么把ie浏览器调出来,如何在Windows 10中找回IE浏览器?随着互联网的飞速发展,浏览器已成为我们日常生活中不可或缺的工具,在Windows 10系统中,IE浏览器并不像以前那样默认安装在桌面上。对于一些习惯使用IE浏览器的用户来说,如何才能将它调出来呢?本文将为大家介绍一些简单的方法,帮助您轻松找回IE浏览器,并享受它带来的便利。
步骤如下:
1.首先桌面找到“我的电脑”打开进入。
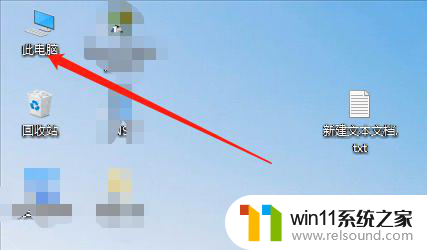
2.然后打开系统盘“:C”。
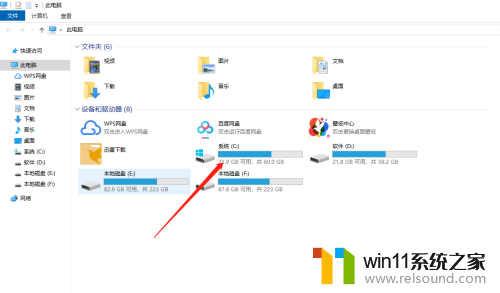
3.找到并打开文件夹“Program Files(X86)”。
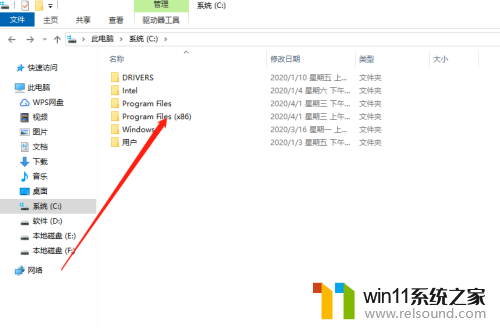
4.在“Program Files(X86)”文件夹下找到“Internet Explorer”。
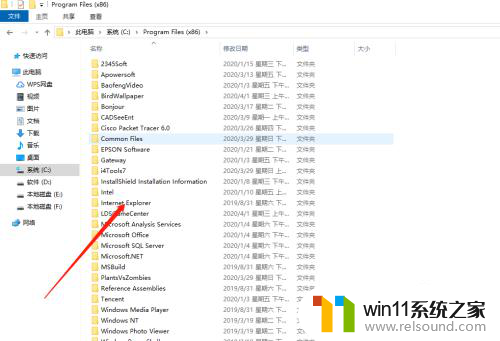
5.运行“iexplore.exe”即打开IE浏览器。
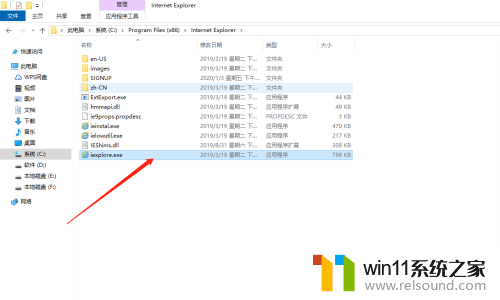
6.点击“iexplore.exe”程序右键,将其发送至桌面,以便后期长期使用。
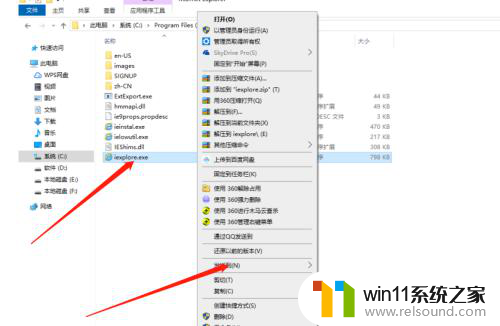
7.可以拖动图标至任务栏。
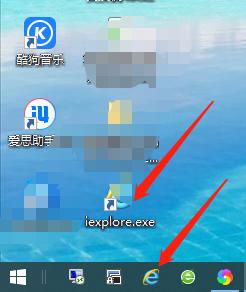
以上是关于如何打开IE浏览器的所有内容,如果您遇到类似的问题,可以参考本文中介绍的步骤进行修复,希望对大家有所帮助。















