win10访问共享文件夹的操作方法 win10怎么连接共享文件夹
更新时间:2023-11-27 11:39:17作者:zheng
有些用户在使用win10电脑的时候想要访问共享文件夹,但是却不知道具体的访问方法,今天小编给大家带来win10访问共享文件夹的操作方法,有遇到这个问题的朋友,跟着小编一起来操作吧。
具体方法:
1.WIN+R打开运行对话框,输入cmd。打开命令提示符。
2.ipconfig命令,查看共享文件夹所在电脑的Ip地址。
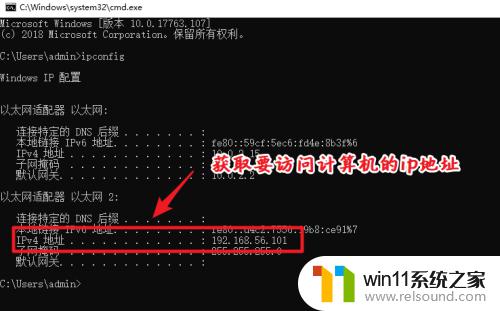
3.WIN+R打开运行对话框,输入compmgt.msc,打开计算机管理。
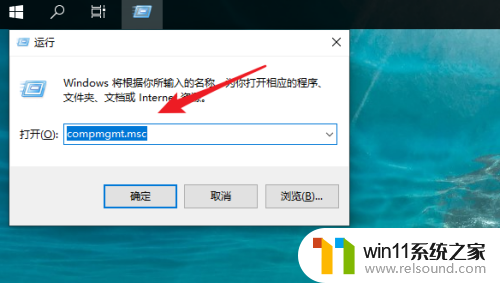
4.点共享文件夹。
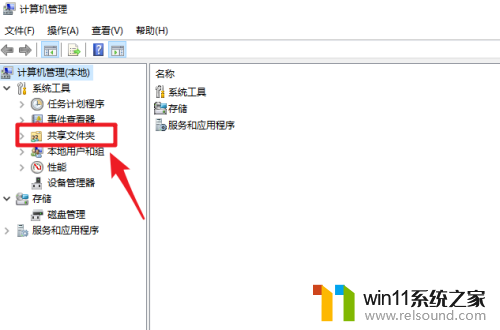
5.点共享。
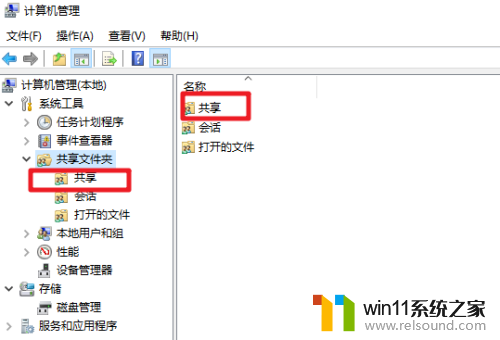
6.之后就可以看到,所有电脑上可以访问的共享文件夹的名称。
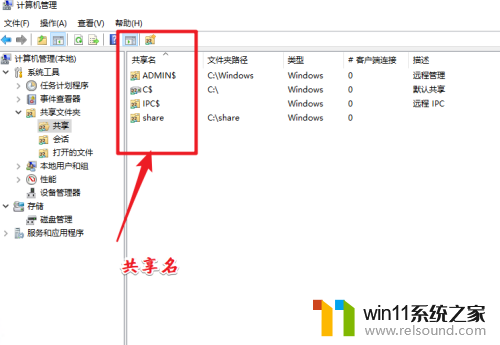
7.win+R打开运行窗口,输入前两步查询到的Ip地址和共享文件夹名,按回车键即可访问共享文件夹。
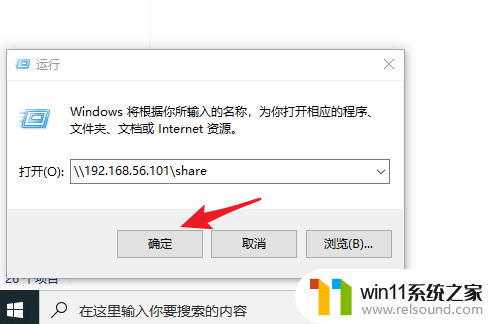
8.打开效果如下图所示。
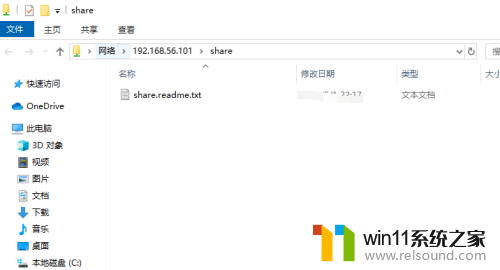
以上就是win10访问共享文件夹的操作方法的全部内容,还有不懂得用户就可以根据小编的方法来操作吧,希望能够帮助到大家。















