win10设置图片显示缩略图的方法 win10查看图片怎么显示缩略图
更新时间:2023-07-25 11:35:50作者:zheng
有些用户想要设置win10电脑中的图片文件显示缩略图来方便管理文件,但是不知道该如何设置,今天小编教大家win10设置图片显示缩略图的方法,操作很简单,大家跟着我的方法来操作吧。
具体方法:
1.首先打开文件夹右上角有一个小箭头,点击可以展开文件夹扩展选项。
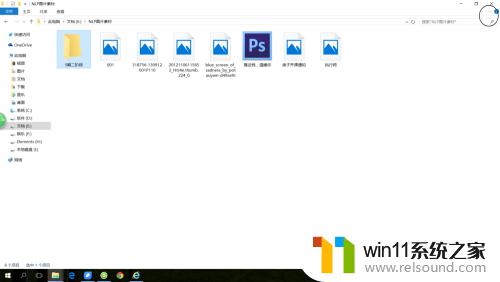
2.在文件夹扩展选项里有三个选项,我们点击查看选项。
注意要展示缩略图最好用,展示中等图标以上会比较方便。
点击右边的选项按钮
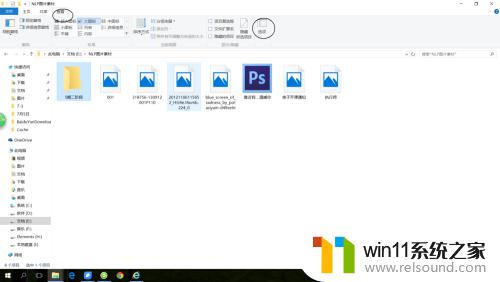
3.在设置选项里,依然有3个选项。我们还是选择查看选项。
在里面找到始终显示图标,把前面的勾去掉
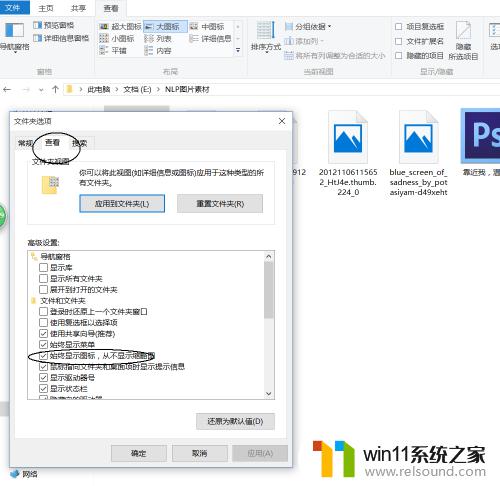
4.点击应用,这样图像缩略图就正确显示出来了。
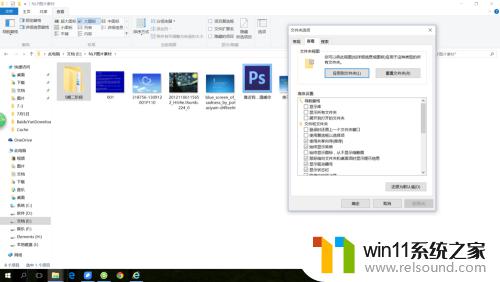
以上就是win10设置图片显示缩略图的方法的全部内容,有需要的用户就可以根据小编的步骤进行操作了,希望能够对大家有所帮助。















