win10打开iis管理器具体操作方法 win10如何打开iis管理器
更新时间:2023-12-08 11:35:05作者:zheng
有些用户想要在win10电脑中部署iis服务器,但是却不知道该如何才能打开iis管理器,今天小编给大家带来win10打开iis管理器具体操作方法,有遇到这个问题的朋友,跟着小编一起来操作吧。
具体方法:
方法一:
1.首先在开始程序中点击小娜,如下图所示
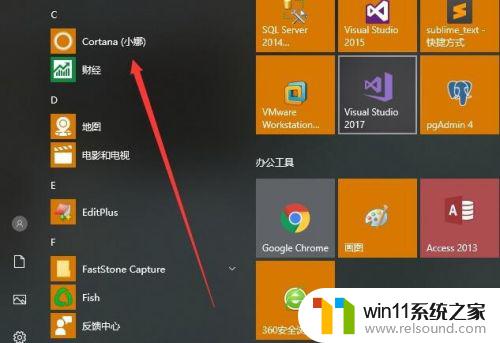
2.接着直接输入IIS,就会出现IIS管理器的搜索结果。点击即可,如下图所示
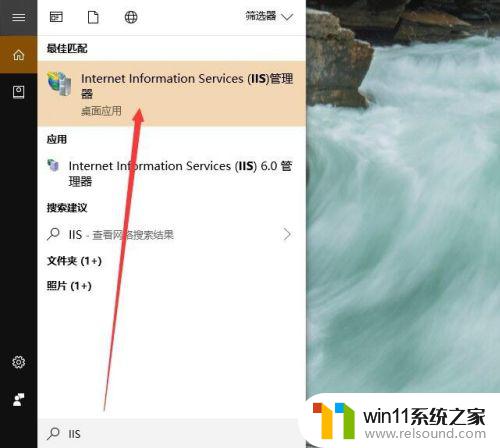
方法二:
1.按下Win+R组合键打开运行界面,输入control命令,如下图所示
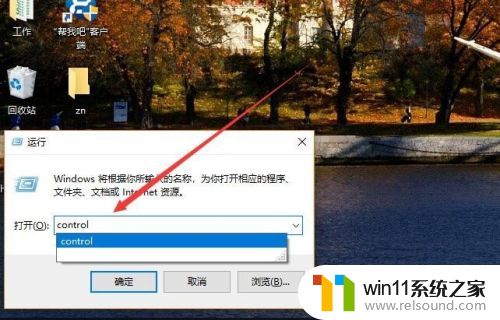
2.在控制面板中点击管理工具选项,如下图所示

3.然后选择其中的IIS管理器选项,如下图所示
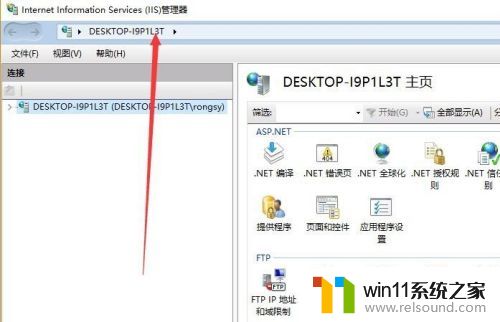
4.最后就打开了IIS管理器了,如下图所示
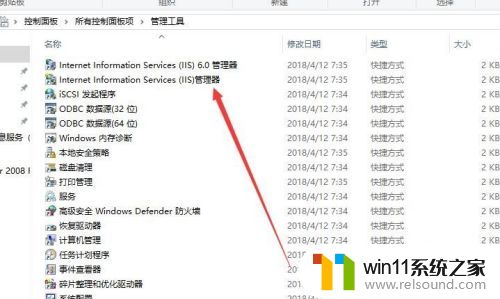
以上就是win10打开iis管理器具体操作方法的全部内容,还有不懂得用户就可以根据小编的方法来操作吧,希望能够帮助到大家。















