win10升级系统版本的详细教程 win10怎么更新系统版本
更新时间:2023-07-26 11:33:51作者:zheng
有些用户在关闭了win10电脑的自动更新之后想要更新电脑系统版本,却不知道该如何操作,今天小编教大家win10升级系统版本的详细教程,如果你刚好遇到这个问题,跟着小编一起来操作吧。
具体方法:
1.首先,我们打开我们的电脑。在我们的电脑上找到左下角的开始菜单,点击它。
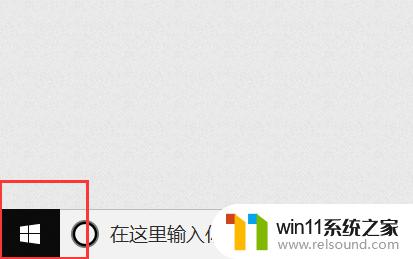
2.然后我们在开始菜单中找到齿轮状的设置选项,点击它。

3.然后我们在弹出的窗口中找到更新和安全选项,点击它。
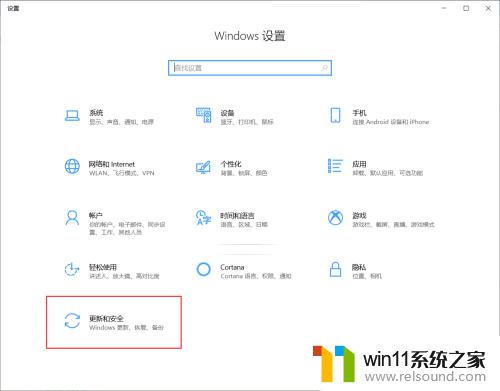
4.进入更新和安全选项之后我们可以看到在更新和安全选项页面有一个检查更新选项,我们点击它。
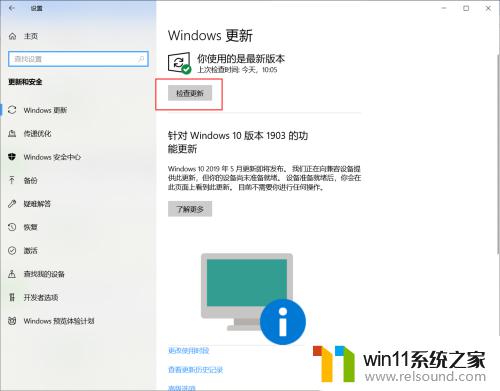
5.这个时候我们的电脑会显示正在检查更新,待它检查完成后选择更新。
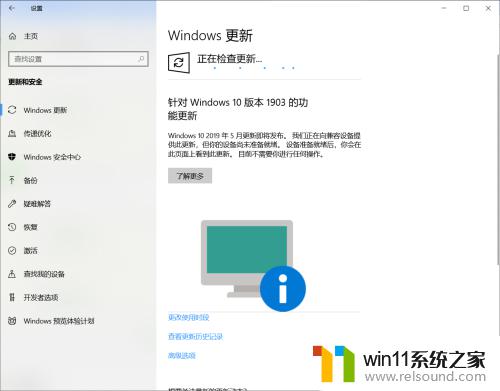
6.这个时候我们的电脑会重启进入更新状态,这个时间可能会有点久。需要我们耐心等待一下。

以上就是win10升级系统版本的详细教程的全部内容,还有不清楚的用户就可以参考一下小编的步骤进行操作,希望能够对大家有所帮助。















