win10系统如何连接wifi win10电脑连接wifi的方法
更新时间:2023-12-19 11:34:04作者:zheng
我们可以在win10电脑中选择连接有线网络或者是无线网络,有些用户就想要在win10电脑中连接wifi,今天小编给大家带来win10系统如何连接wifi,有遇到这个问题的朋友,跟着小编一起来操作吧。
具体方法:
1.右键左下角的开始菜单,在弹出的菜单中选择设置
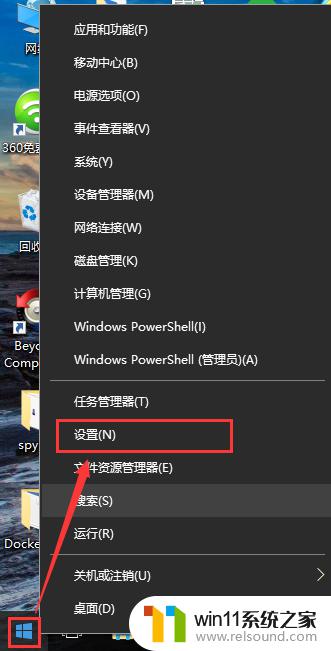
2.在弹出的设置窗口中,点击网络和Internet图标
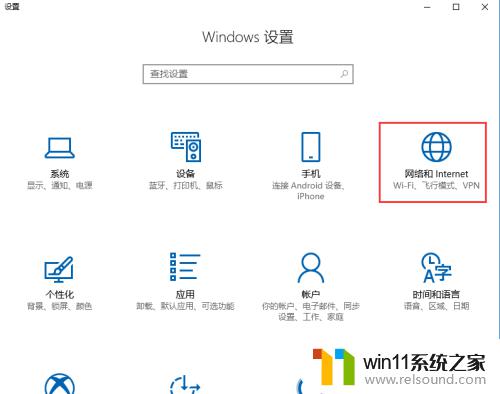
3.跳转网路状态页面
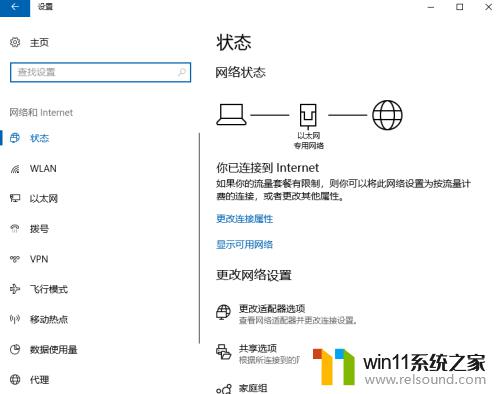
4.点击左侧的WLAN选项,右侧界面切换的WLAN配置页面
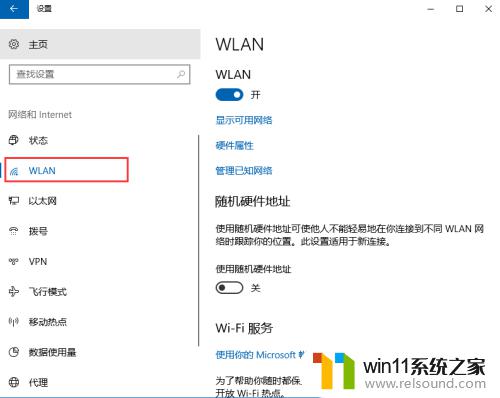
5.点击显示可用网络
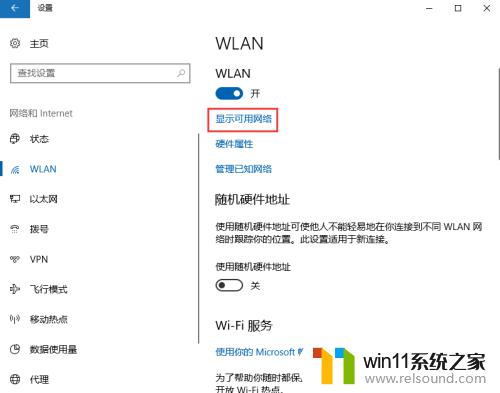
6.点击显示可用网络后,会弹出所有可以检测到的wifi信息
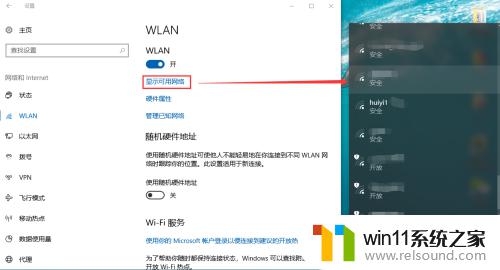
7.此处可以选择你要连接的wifi,输入正确的wifi密码。点击下一步,保存成功后即可访问网页

以上就是win10系统如何连接wifi的全部内容,有遇到相同问题的用户可参考本文中介绍的步骤来进行修复,希望能够对大家有所帮助。















