win10查看系统日志的方法 win10怎么查看系统日志
更新时间:2023-07-21 11:29:06作者:zheng
我们可以在win10电脑中查看系统日志,来排查电脑在使用过程中出现的一些错误,方便之后解决问题,今天小编教大家win10查看系统日志的方法,操作很简单,大家跟着我的方法来操作吧。
具体方法:
1.在Win10系统里右键开始菜单,选择事件查看器,如下图所示。
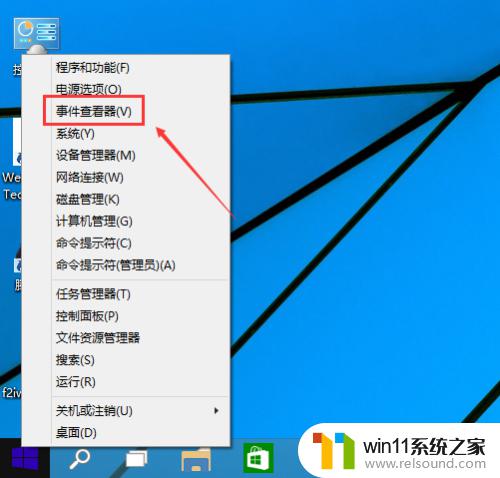
2.在事件查看器里点击Windows日志,如下图所示。
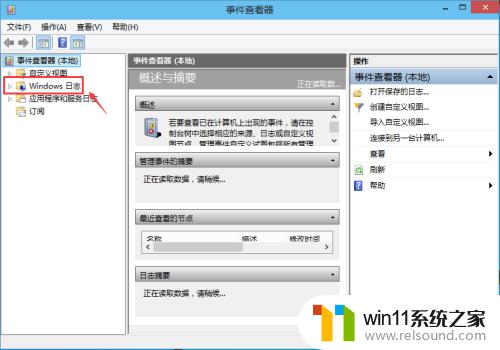
3.在这里可以按分类点击查看日志,在日志查看器的左边有应用程序日志。安全日志,设置日志,系统日志等等,系统错误一般都在系统选项里,应用程序错误在应用程序选项里,如下图所示。
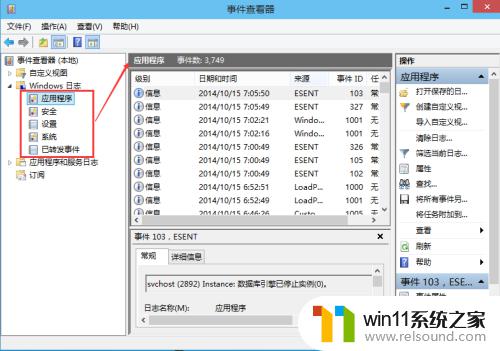
4.可以选择某一条系统日志点击右键,选择事件熟悉查看更详细的内容。如下图所示。
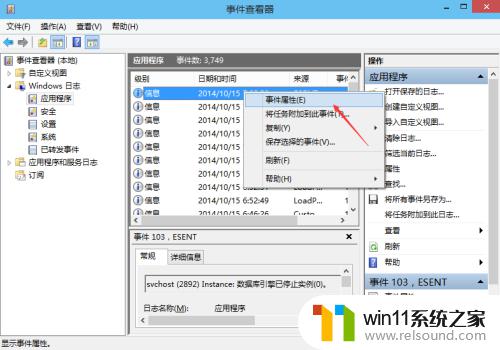
5.在打开的事件属性里,可以查看到详细的信息。点击复制可以把系统日志拷贝出去,如下图所示。
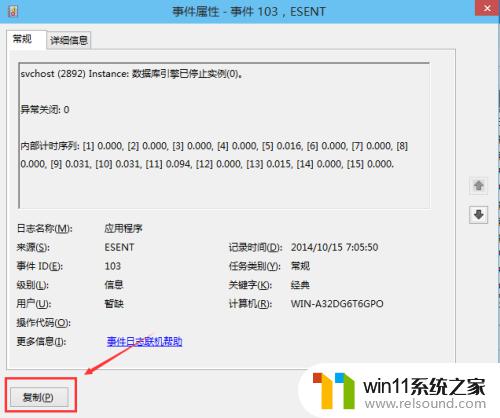
6.在事件查看器的右边栏可以对日志进行快捷键操作,如下图所示。
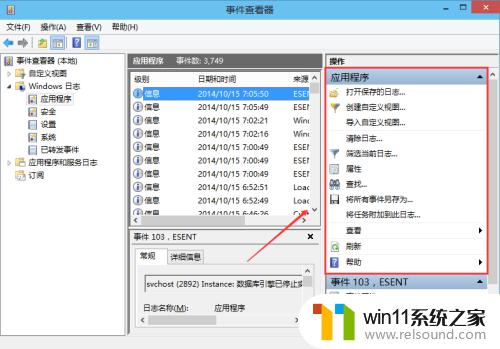
以上就是win10查看系统日志的方法的全部内容,碰到同样情况的朋友们赶紧参照小编的方法来处理吧,希望能够对大家有所帮助。















