win10ltsc无法访问nas共享文件夹的解决方法 win10ltsc访问不了nas共享文件夹如何修复
更新时间:2023-12-27 11:28:38作者:zheng
有些用户在使用win10电脑的ltsc版本的时候发现电脑无法访问nas共享文件,今天小编给大家带来win10ltsc无法访问nas共享文件夹的解决方法,有遇到这个问题的朋友,跟着小编一起来操作吧。
方法如下:
1.开始菜单点击鼠标“右键”,选择“运行(R)
在运行窗口输入“gpedit.msc”回车运行或按“确定”按钮
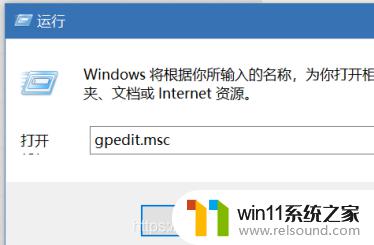
2.在弹出的“本地策略组编辑器里选择”下图红色标记。双击“启用不安全来宾登录”
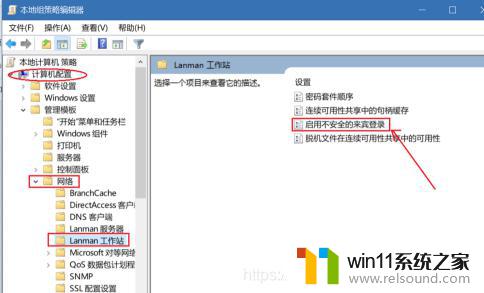
3.在弹出的窗口里选择下图红色箭头指向的“已启用”,点“确认”按钮。
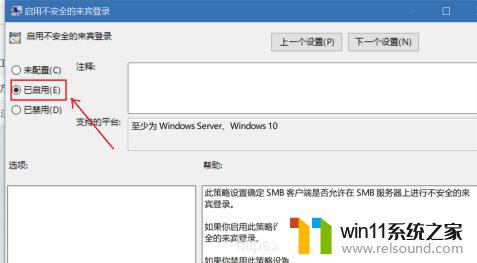
以上就是win10ltsc无法访问nas共享文件夹的解决方法的全部内容,如果有遇到这种情况,那么你就可以根据小编的操作来进行解决,非常的简单快速,一步到位。















