win11电脑设置锁定任务栏的方法 win11如何锁定任务栏
我们可以将win11电脑的任务栏锁定来防止在使用win11电脑时不小心拖动任务栏位置,影响使用今天小编给大家带来win11电脑设置锁定任务栏的方法,操作很简单,大家跟着我的方法来操作吧。
方法如下:
1. 访问任务栏设置:首先,我们需要访问Windows 11的任务栏设置。最简单的方法是右键点击任务栏的空白区域,然后从弹出的菜单中选择“任务栏设置”。这将会打开一个新的窗口,里面包含了各种与任务栏相关的设置选项。

2. 找到锁定任务栏选项:在打开的任务栏设置窗口中,我们需要找到“锁定任务栏”这一选项。这个选项通常位于窗口的上方或中部,可以通过滚动条来查找。一旦找到这个选项,你会看到它旁边有一个复选框。

3. 勾选锁定任务栏选项:最后,我们只需要点击复选框来勾选“锁定任务栏”选项。一旦这个选项被勾选,任务栏就会被锁定,无法被拖动或改变大小。这时,你可以尝试拖动任务栏或改变其大小,你会发现这些操作都不会生效。
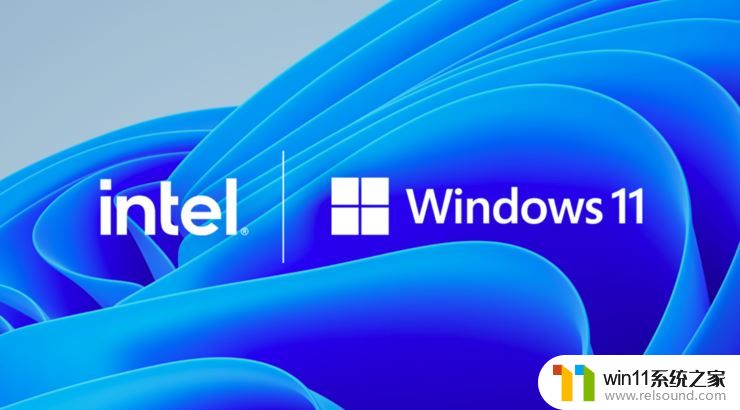
以上就是win11电脑设置锁定任务栏的方法的全部内容,如果有遇到这种情况,那么你就可以根据小编的操作来进行解决,非常的简单快速,一步到位。















