win10添加我的电脑桌面图标的方法 win10怎么在桌面添加此电脑图标
更新时间:2023-07-18 11:27:38作者:zheng
有些用户想要打开win10电脑的此电脑界面,但是却发现桌面上没有此电脑的图标,今天小编就给大家带来win10添加我的电脑桌面图标的方法,如果你刚好遇到这个问题,跟着小编一起来操作吧。
具体方法:
1.在Windows10桌面,右键点击桌面左下角的开始按钮。在弹出的菜单中选择“设置”菜单项。
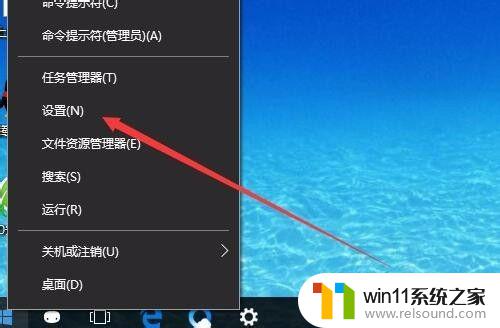
2.在打开的Windows10设置窗口中,点击“个性化”图标。
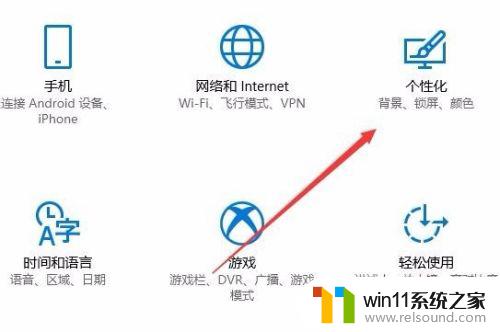
3.在打开的个性化设置窗口中,点击左侧边栏的“主题”菜单项。

4.在右侧新打开的窗口中,找到桌面图标设置快捷链接。点击进入桌面图标设置窗口。

5.在打开的桌面图标设置窗口中,勾选“计算机”前面的复选框,最后点击确定按钮。
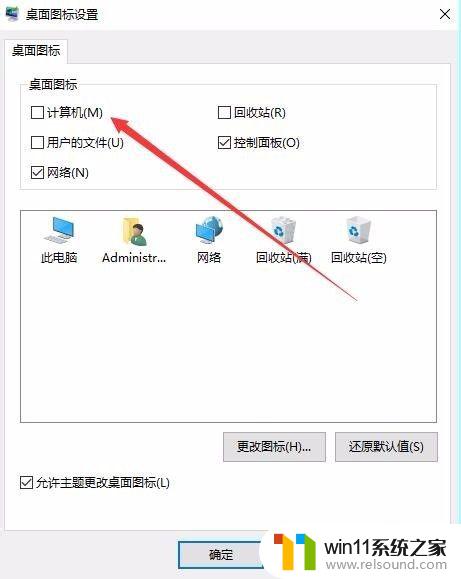
6.这时可以看到桌面上添加了我的电脑图标,不过名字为“此电脑”。打开后界面是完全一样的哦。

以上就是win10添加我的电脑桌面图标的方法的全部内容,碰到同样情况的朋友们赶紧参照小编的方法来处理吧,希望能够对大家有所帮助。















