win10任务栏图标不显示历史记录的方法 win10怎么设置右键任务栏图标不显示使用记录
更新时间:2023-07-24 11:25:52作者:zheng
有些用户想要设置win10电脑任务栏图标在右键时不显示历史记录,但是不知道该如何设置,今天小编教大家win10任务栏图标不显示历史记录的方法,操作很简单,大家跟着我的方法来操作吧。
具体方法:
1.要想关闭点击任务栏图标后显示的历史记录,需先打开个性化设置界面。
可以在开始菜单按钮上点击鼠标右键,再点击菜单中的【设置】。
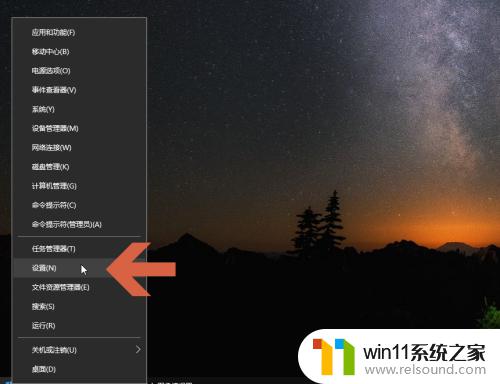
2.点击设置列表中的【个性化】,可打开个性化设置界面。
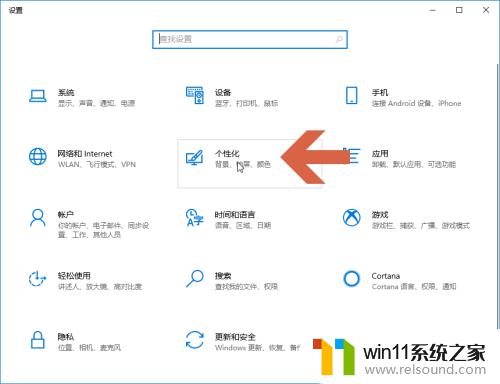
3.也可以在桌面上的空白处点击鼠标右键。
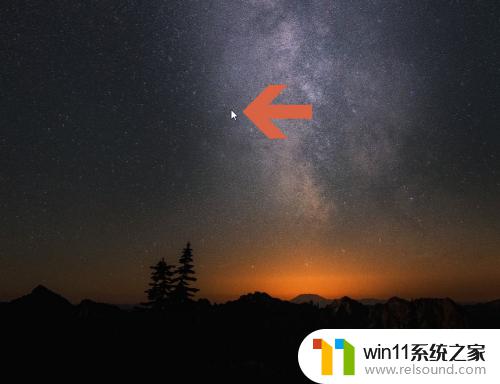
4.再点击右键菜单中的【个性化】,也可以打开个性化设置界面。
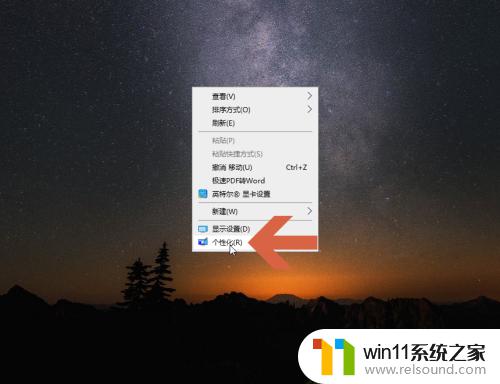
5.点击个性化设置界面左侧的【开始】。
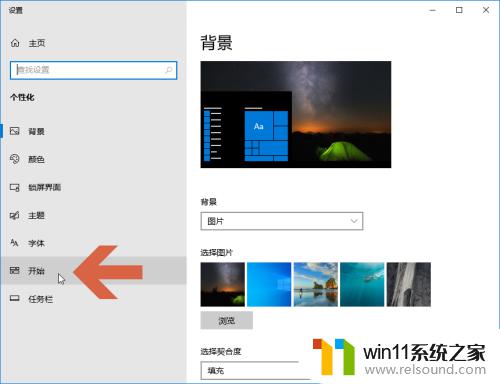
6.关闭个性化设置界面右侧图示的任务栏显示最近打开项的开关,即可让Windows10在右键点击任务栏图标时不显示历史记录。

以上就是win10任务栏图标不显示历史记录的方法的全部内容,有遇到这种情况的用户可以按照小编的方法来进行解决,希望能够帮助到大家。















