win10正确安装tomcat的详细方法 win10怎么正确安装tomcat
有些用户想要在win10电脑上安装tomcat,却发现自己安装之后却总是无法正常使用其功能,今天小编教大家win10正确安装tomcat的详细方法,如果你刚好遇到这个问题,跟着小编一起来操作吧。
方法如下:
一、下载 Apache Tomcat1.用浏览器打开tomcat官网:https://tomcat.apache.org/
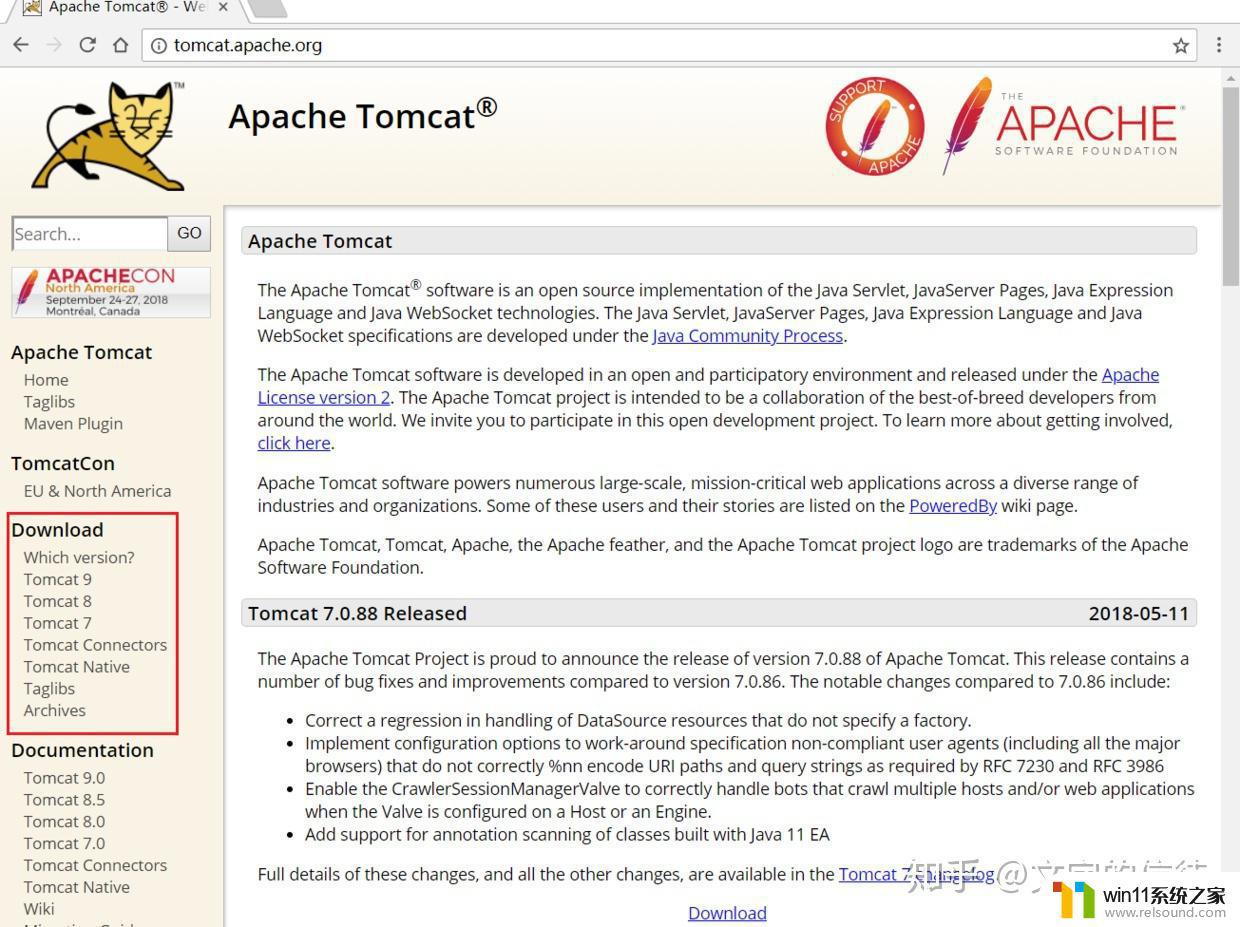
Tomcat官网
2. 点击左侧的导航栏Download下方选择最新的Tomcat 9,出现以下页面,点击页面下方的“64-bit Windows zip (pgp, sha1,sha512)“进行下载。
下图红色标记为绿色版(下载后直接解压,之后需要配置环境变量),蓝色标记为安装版(按安装软件步骤完成)。笔者选择绿色版下载(读者可根据需要自行选择)。
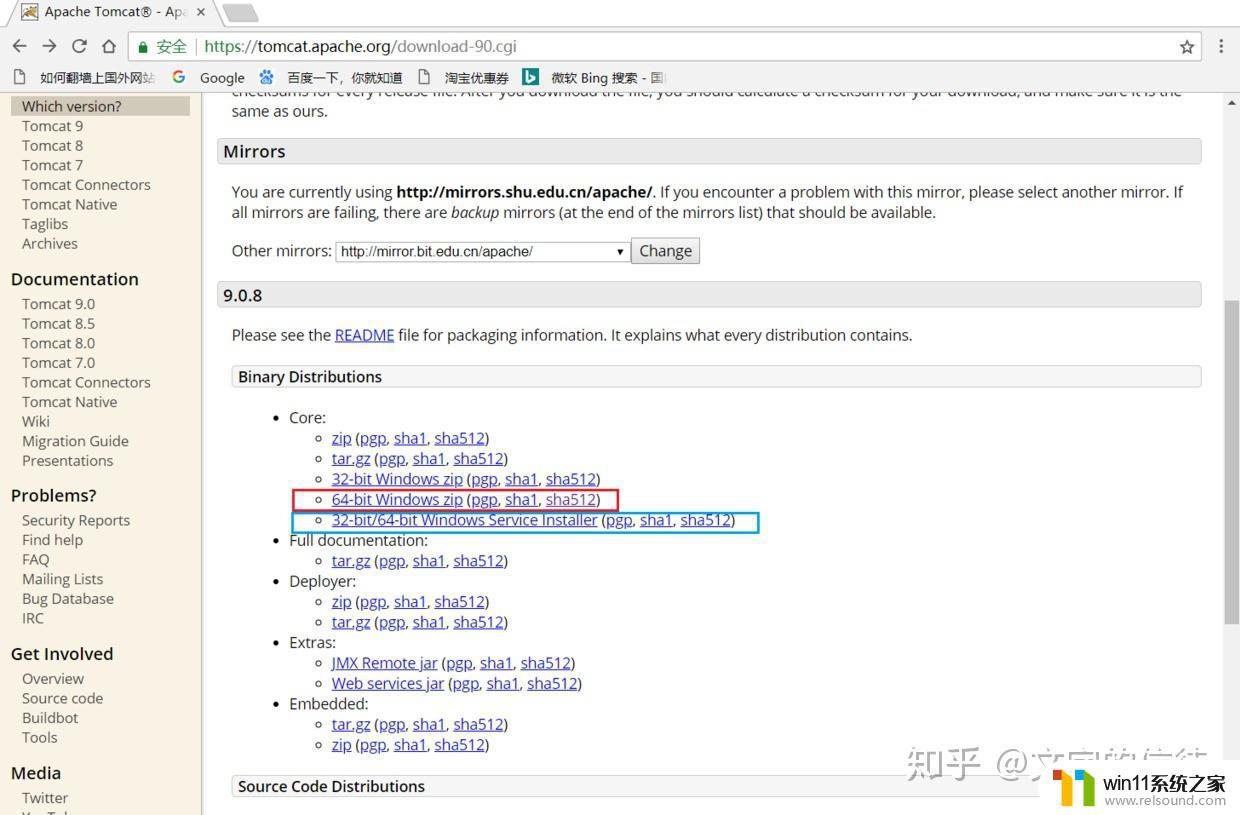
Download
完成下载后,直接解压,路径自选。(笔者路径选择如下)
下载完成
本人解压到自己创建的一个名为JavaEE的文件夹,即D:\JavaEE(你可自选)。
建议把解压后里面的"apache-tomcat-9.0.8"文件夹直接拉出来到解压路径(即现在路径为D:\JavaEE\apache-tomcat-9.0.8),方便后续步骤。如下:

解压
二.配置环境变量这个步骤网上叫教程有很多不同版本,本人尝试很多种不行后,以下是亲测有效的。
Step1:右键 "此电脑"(如果Win10桌面没有,请百度),点击"属性",点击"高级系统设置"—>"高级"—>"环境变量"。
Step2:配置jdk的环境变量(略)
Step3:在"系统变量"里新建变量名:CATALINA_BASE,变量值:D:\JavaEE\apache-tomcat-9.0.8(此处为你的解压包路径)
Step4:在"系统变量"里新建变量名:CATALINA_HOME,变量值:D:\JavaEE\apache-tomcat-9.0.8
Step5:在"系统变量"里打开Path变量,添加变量值:%CATALINA_HOME%\lib;%CATALINA_HOME%\bin(这一步可有可无,有些电脑无需配置此步骤便可完成,因此可以先跳过Step5)
示例图如下:按顺序1,2,3执行。
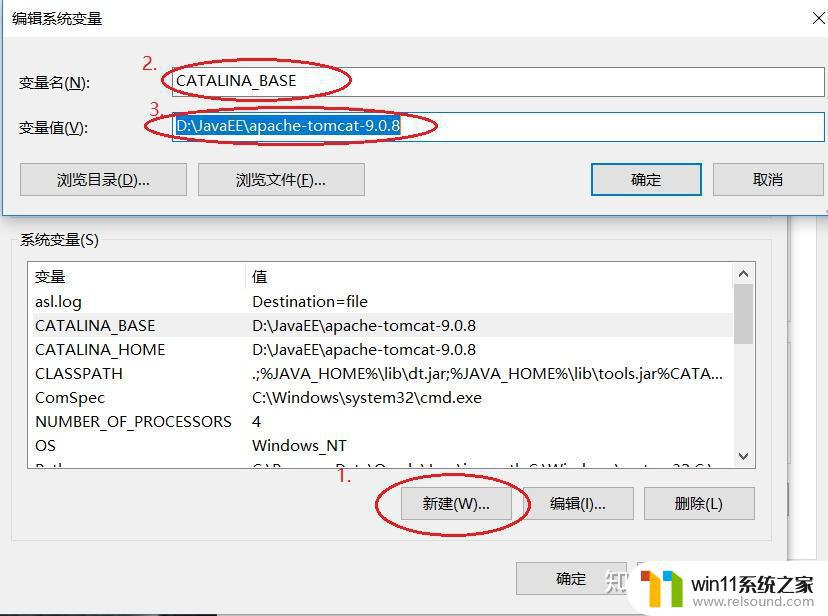
按图标记顺序1,2,3配置
Step6:Win+R,输入cmd,按Enter,进入命令行界面。
进入tomcat下的bin目录(本人电脑的路径为D:\JavaEE\apache-tomcat-9.0.8\bin),执行“service.bat install” 。(附:service卸载命令:service.bat remove)
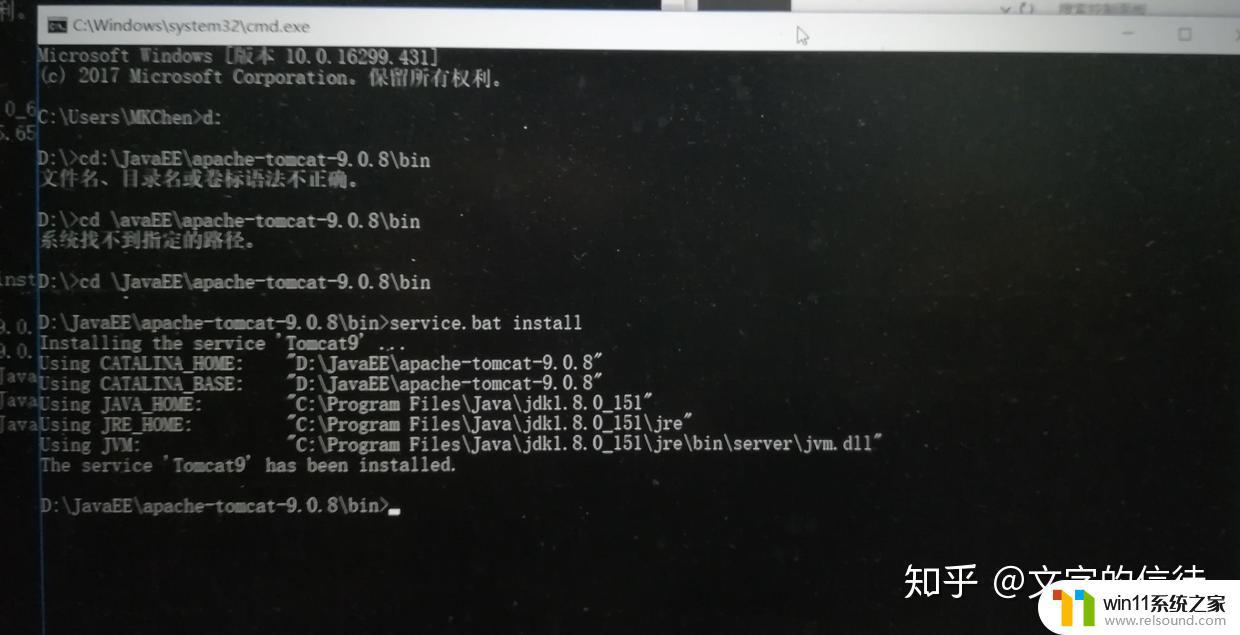
指令要准确
三、启动Tomcat方法有三种:
方法一:在tomcat解压路径下的bin文件夹内双击打开"tomcat9w.exe",在打开的软件界面点击“Start”即可。
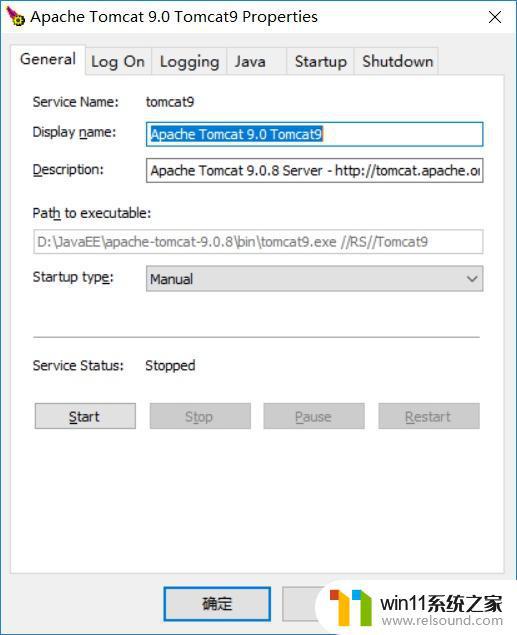
点击start
方法二:右键点击桌面上的“此电脑”—>“管理”—>“服务和应用程序”->“服务”,找到“Apache Tomcat 9.0 Tomcat9”服务,右键点击该服务,选择“启动”。
tomcat启动后可以在任务管理器的进程里找到“Commons Daemon Service Runner”进程,在此进程下有一个“Apache Tomcat 9.0 Tomcat9”的服务正在运行;(要Stop可以直接右键结束进程)
方法三:tomcat解压路径下的bin文件夹内双击打开"startup.bat",打开后不要关闭,关闭则需要双击打开"shutdown.bat"。(此方法每次使用都需要打开startup.bat,比较麻烦,所以不推荐)
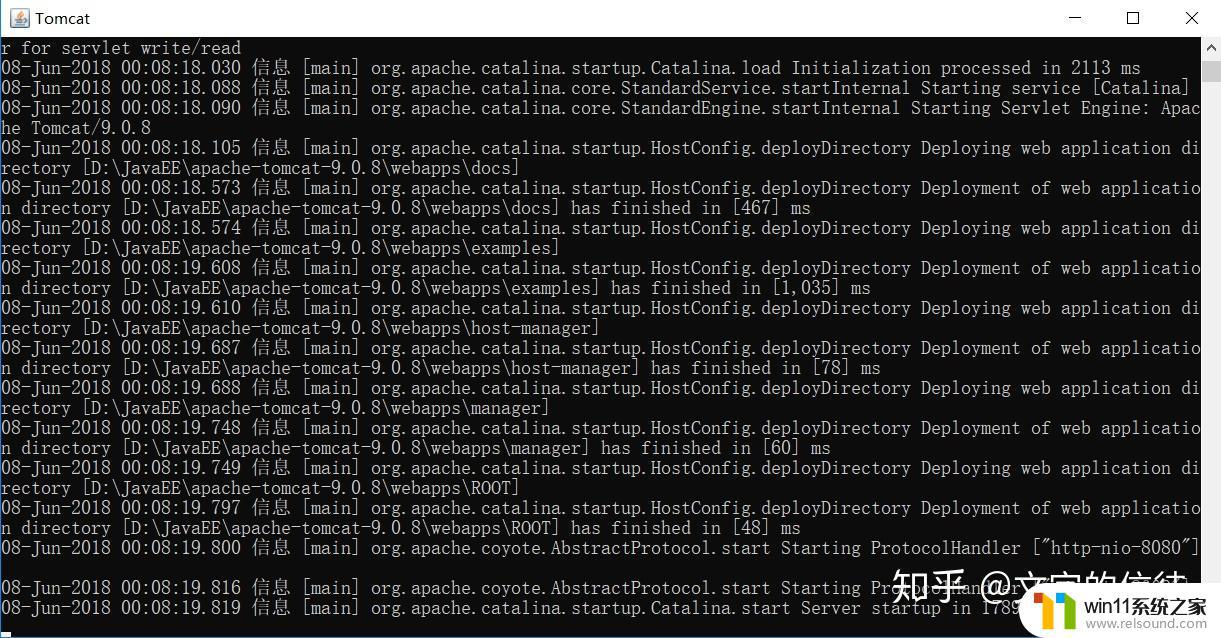
双击"startup.bat"
四、测试Tomcat是否启动成功:完成方法操作后,在浏览器地址栏输入http://localhost:8080/
若出现下图界面,则启动成功。
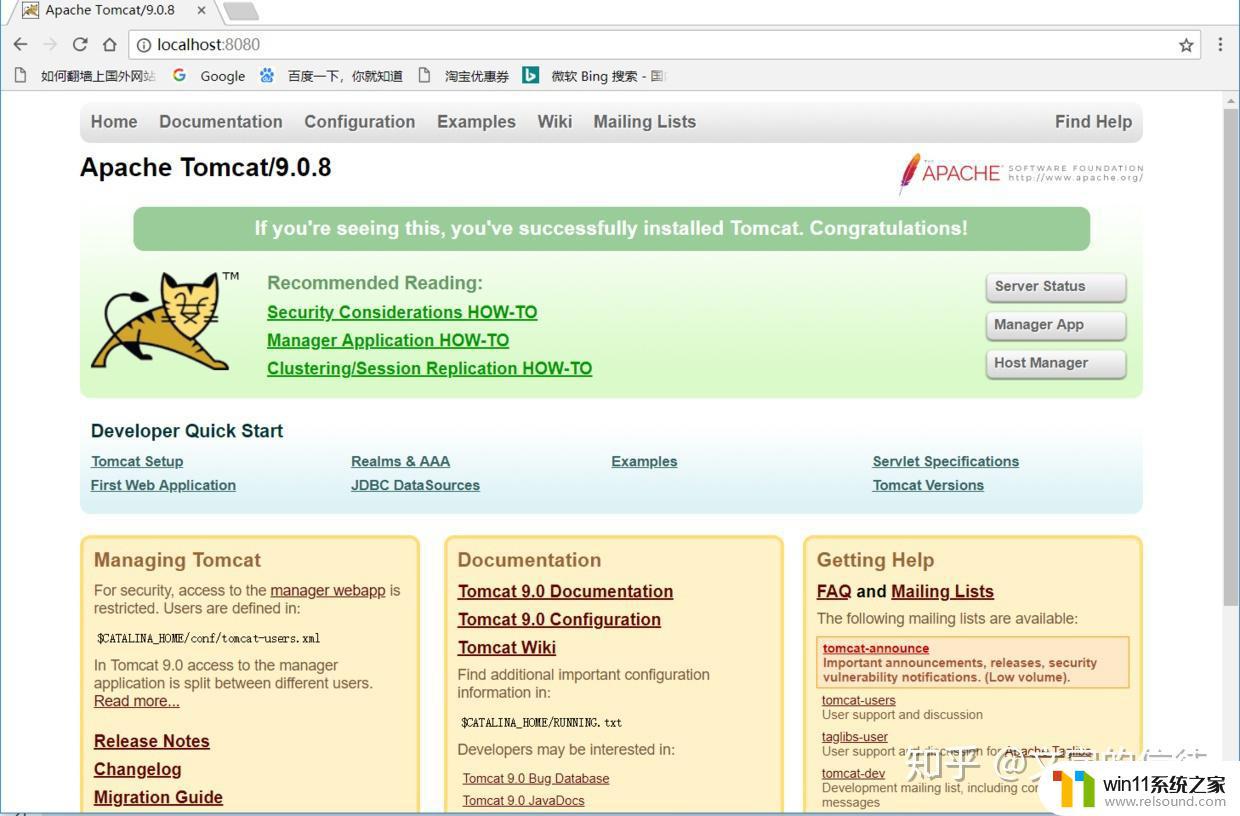
http://localhost:8080/
五、可能出现的问题下载tomcat9并正常启动后,浏览器无法显示localhost:8080对应网页。
问题一:请检查在进行上述步骤时是否有操作失误。
问题二:检查当前下载的Tomcat版本适应的JDK/JRE版本。(在tomcat解压之后的目录中有个RUNNING.txt , 有本tomcat针对JDK/JRE版本的限制说明。或者到官网查看。)
可重新安装相匹配的JDK版本或者重新下载支持的Tomcat。
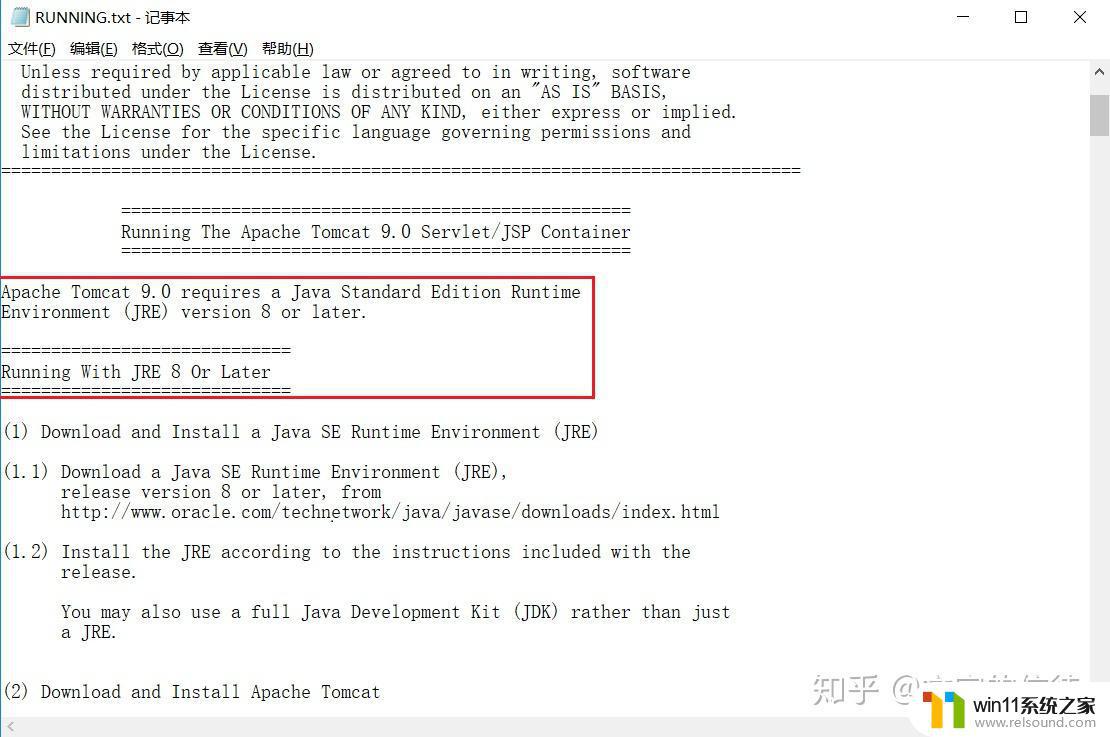
RUNNING.txt
问题三:若无法访问tomcat或者无法启动startup.dat,可能是8080端口被占用了,可以打开 "cmd" 命令符界面,然后输入"netstat -a" 命令查看一下。
如果8080端口被占用了,可以修改tomcat的访问端口,方法如下:找到tomcat安装目录下的conf文件夹里的server.xml文件(如本人的路径为D:\JavaEE\apache-tomcat-9.0.8\conf)。打开该文件,找到以下内容,将其中的 port="8080"改为 port="9090"然后保存即可。
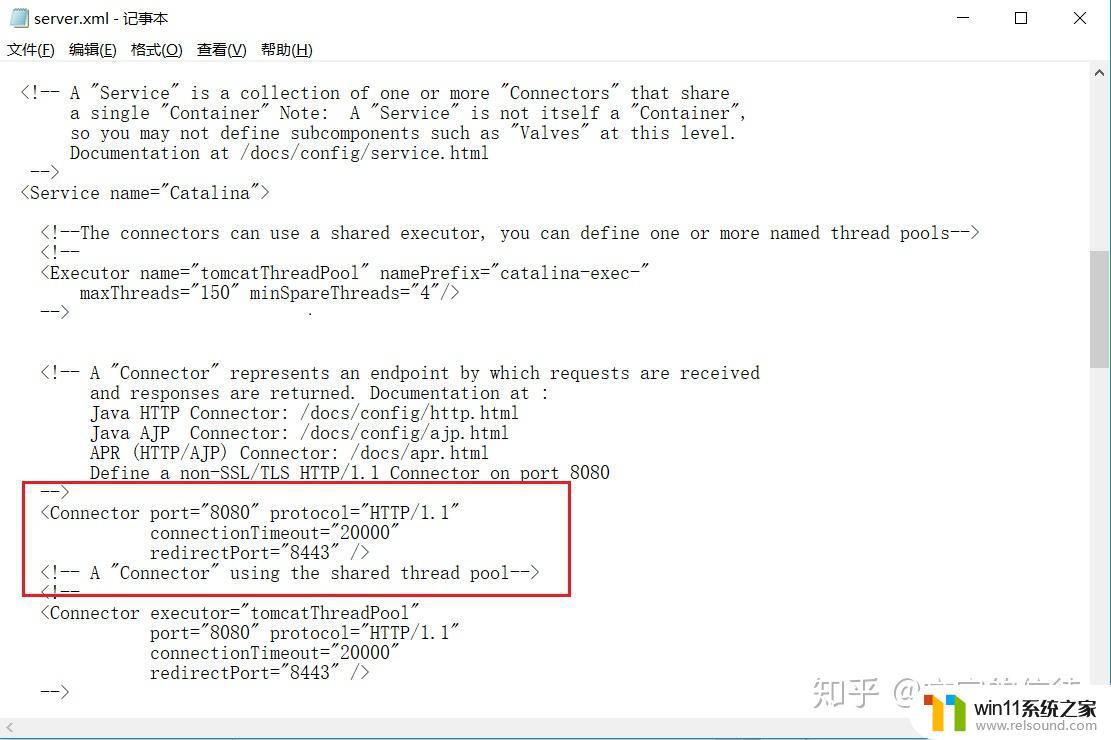
server.xml
问题四:eclipse使用http://localhost:8080/出现404错误
在使用http://localhost:8080/mark_common的时候可以用,只是在访问tomcat首页的时候出现了这种情况。
首先,添加Tomcat。在菜单栏找到Window—Preferences—Server—RuntimeEnvironments—Add—Apache—选择Tomcat版本—找到Tomcat文件的路径—修改jre路径为jre—添加成功
其次,找到Server视图(Window—Show View—Server),双击Tomcatv7.0 server at localhost,这时窗口会出来一个配置Tomcat的UI界面。在这个界面中找到ServerLocations(左边第二行),在下面的三个单选项中,选中第二项"Usetomcat installation";如果ServerLocations为灰色,是因为你的Tomcat下已经加入了其它项目,默认不加入项目才可以选择ServerLocations。然后,下来四行,看到"DeployPath"了没?它后面的值默认是"wtpwebapps",把它改成"webapps",也就是tomcat中发布项目所在的文件夹名字,这时配置完成。
最后,只需把项目加入Tomcat,在浏览器中运行http://localhost:8080/即可。
以上就是win10正确安装tomcat的详细方法的全部内容,如果有遇到这种情况,那么你就可以根据小编的操作来进行解决,非常的简单快速,一步到位。















