苹果手机投屏到win10电脑的方法 怎么将苹果手机画面投屏到win10
有些用户想要将苹果手机的画面投屏到win10电脑中,获得更好的视觉效果,但不知道该如何投屏,今天小编教大家苹果手机投屏到win10电脑的方法,操作很简单,大家跟着我的方法来操作吧。
具体方法:
1.首先大前提是手机要与电脑在同一个Wifi下,一般也就是说连着同一个WiFi网络。

2.win10系统本身也是支持投屏的。我们打开设置,点击“系统”图标。
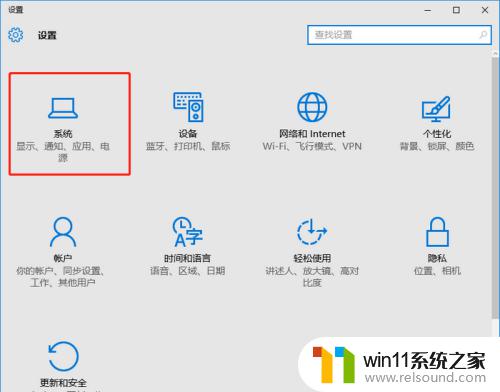
3.选择左侧工具栏的“投影到这台电脑”一项。
4.在当前页面选择“当你同意时,With电脑和手机可以投影到这台电脑”下拉菜单。选择“所有位置都可用”这一项。
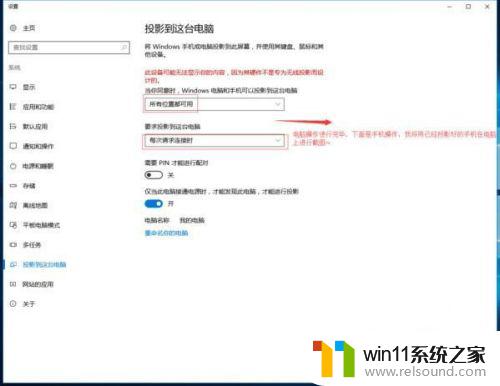
5.iOS系统有AirPlay技术,只需启用该镜像功能,就实时操作手机投屏到电脑上。
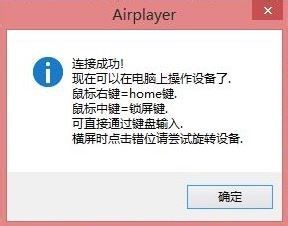
6.在设置中或者上拉找到“控制中心”点击“AirPlay”进行下一步操作。
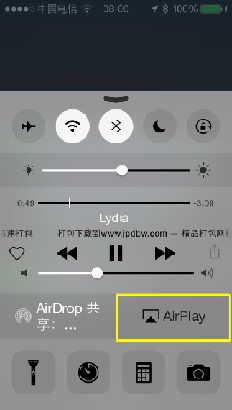
7.在“AirPlay”选项的界面中,扫描可连接设备。找到要连接的电脑的ID名称,点击即可进行连接。
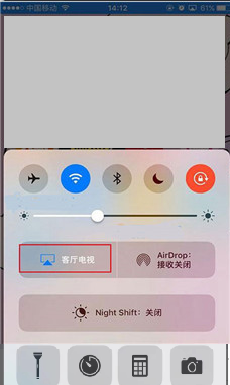
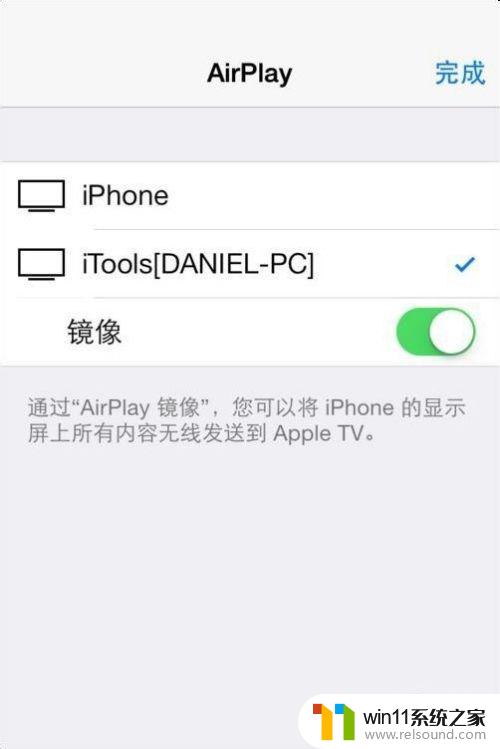
8.需要结束投屏,我们可以关掉电脑上的投屏界面或者点击手机上的停止镜像。这样便可以结束手机投屏。
以上就是苹果手机投屏到win10电脑的方法的全部内容,有遇到相同问题的用户可参考本文中介绍的步骤来进行修复,希望能够对大家有所帮助。















