win10家庭中文版没有hyperv的解决方法 win10家庭版没有hyper-v怎么解决
有些用户想要在win10电脑中使用hyperv虚拟机,但是却发现家庭版中没有hyperv,今天小编给大家带来win10家庭中文版没有hyperv的解决方法,有遇到这个问题的朋友,跟着小编一起来操作吧。
方法如下:
1. 将如下代码添加到记事本中,并另存为Hyper-V.cmd文件
pushd "%~dp0"
dir /b %SystemRoot%\servicing\Packages\*Hyper-V*.mum >hyper-v.txt
for /f %%i in ('findstr /i . hyper-v.txt 2^>nul') do dism /online /norestart /add-package:"%SystemRoot%\servicing\Packages\%%i"
del hyper-v.txt
Dism /online /enable-feature /featurename:Microsoft-Hyper-V-All /LimitAccess /ALL
2.我们找到Hyper-V.cmd文件图标,在右键菜单中点击:以管理员身份运行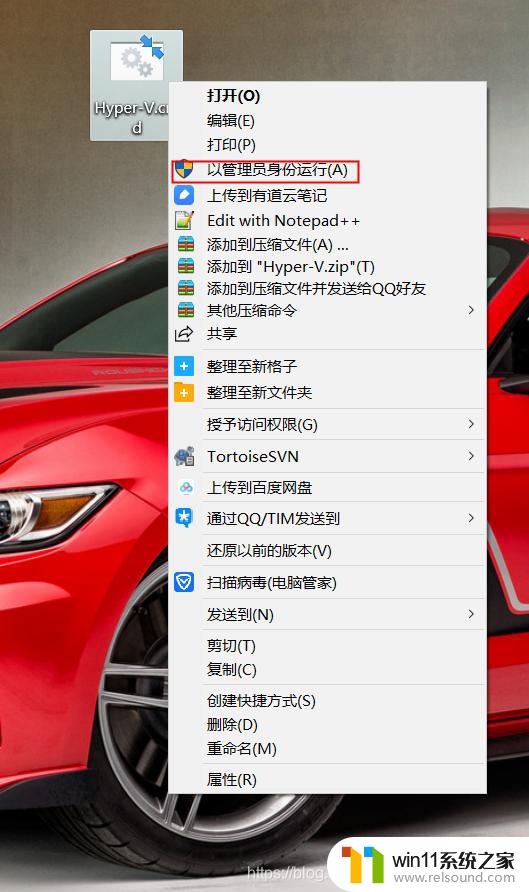
3. 然后弹出一个 用户帐户控制 - Windows命令处理程序 对话框,我们点击:是 4. 然后系统自动进行Windows命令处理,我们等待处理完成以后。【这个过程中不要关闭窗口或者关机】在最末处输入:Y,电脑自动重启,进行配置更新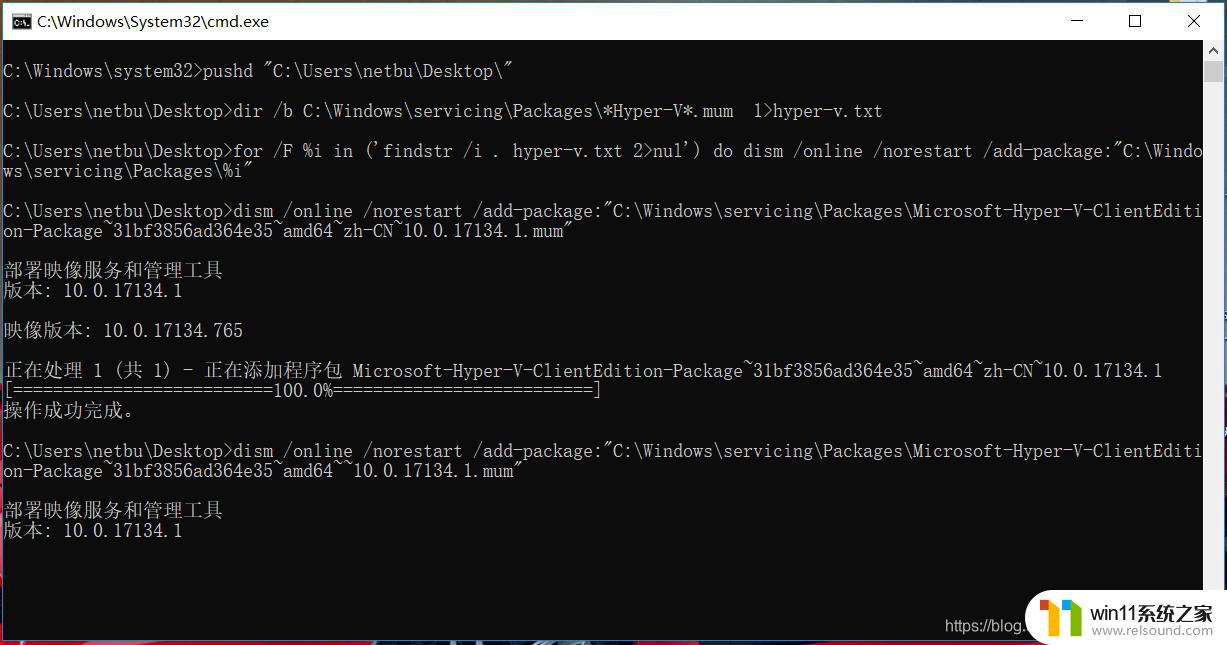
5.电脑重启之后,在window管理工具中可以看到已经成功安装了Hyper-V。这样就可以在不用重装专业版系统的情况下,使用Hyper-V虚拟机了


6. 如果在window管理工具里没有看到,进行如下操作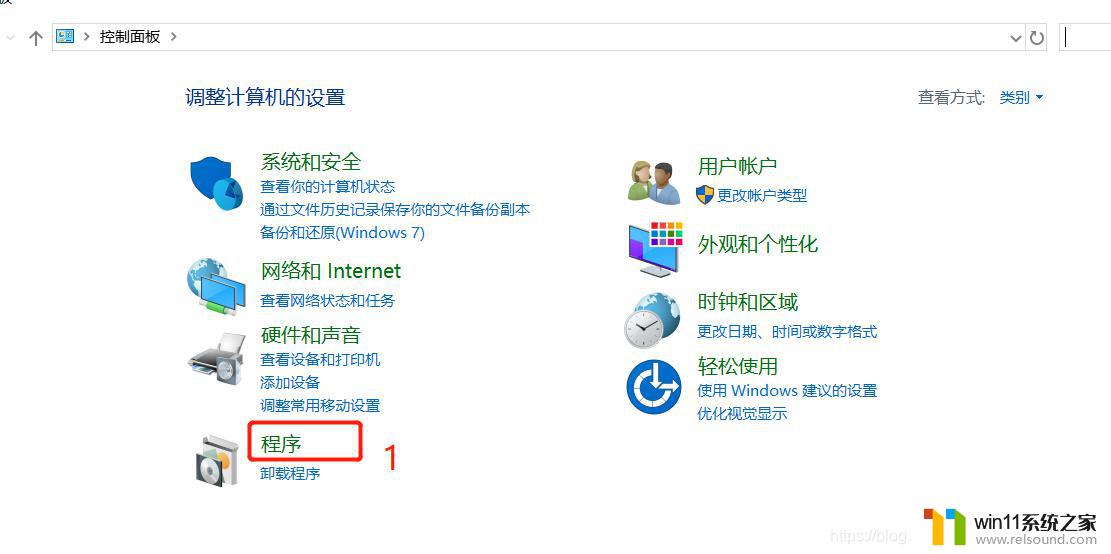
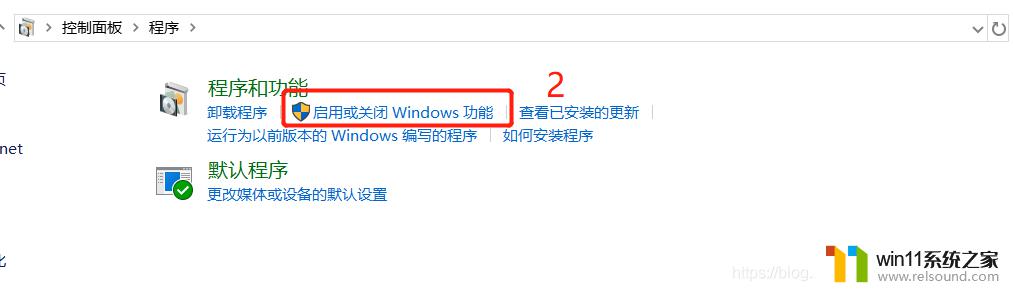
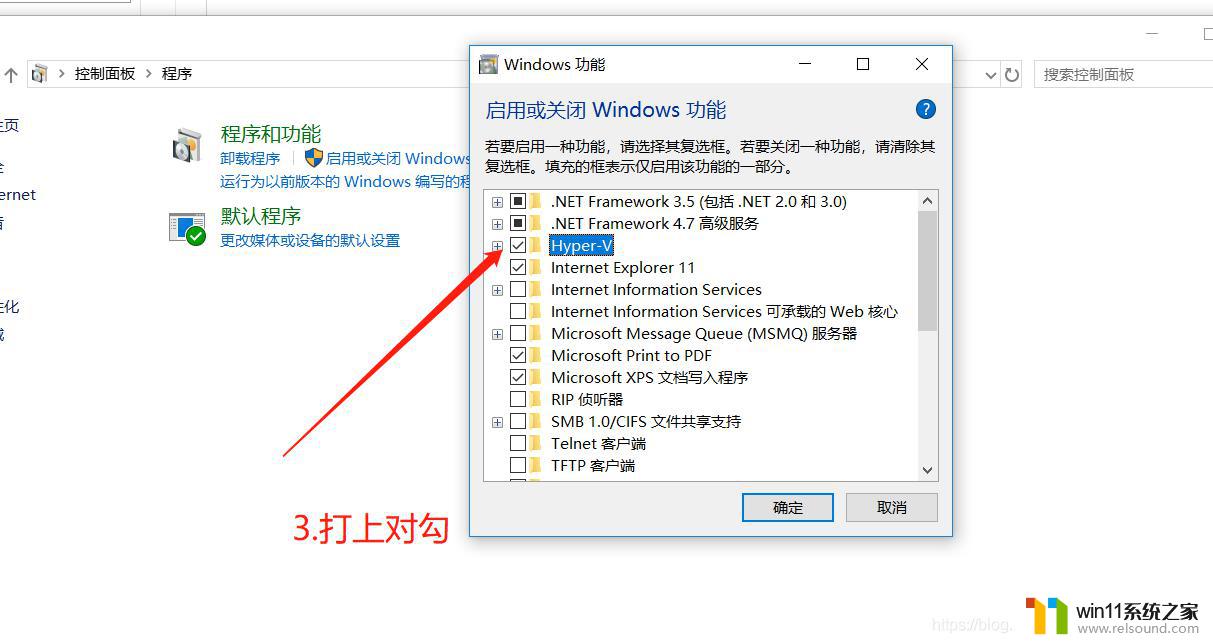
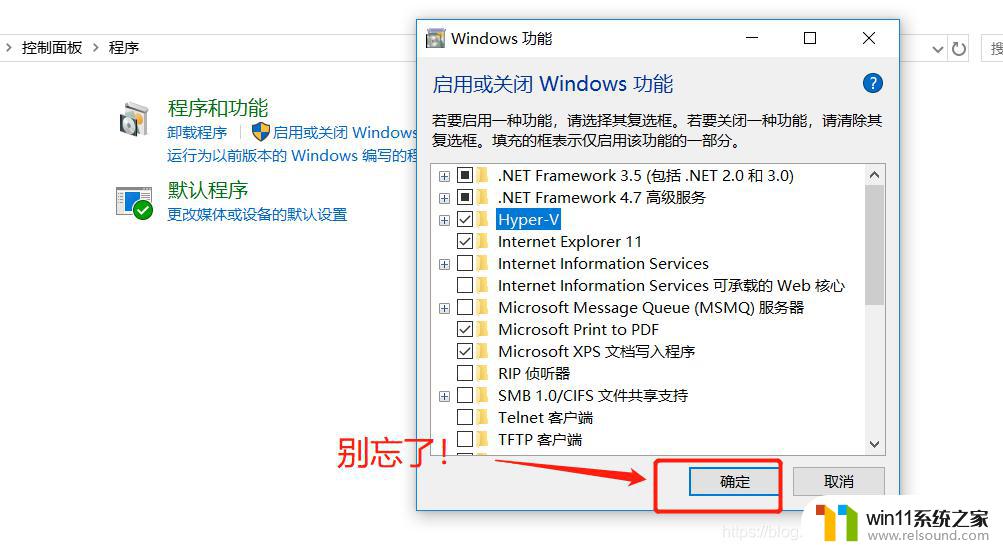
以上就是win10家庭中文版没有hyperv的解决方法的全部内容,如果有遇到这种情况,那么你就可以根据小编的操作来进行解决,非常的简单快速,一步到位。















