win10更改桌面图标大小的详细操作步骤 win10桌面图标大小怎么调
更新时间:2023-09-07 11:20:57作者:zheng
有些用户觉得win10电脑的桌面应用图标太小了,想要将其调整为合适大小,今天小编就给大家带来win10更改桌面图标大小的详细操作步骤,如果你刚好遇到这个问题,跟着小编一起来操作吧。
步骤如下:
1.打开电脑进入Win10系统的时候,发现桌面图标变小了,如下图所示。
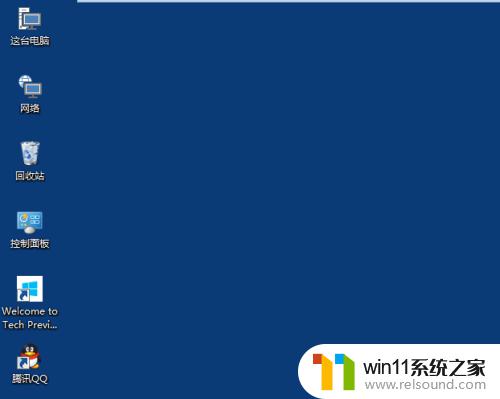
2.在Win10系统桌面空白处右键,将鼠标移动到查看上面。在选择大图标,选择后,桌面图标就会变得很大,如下图所示。
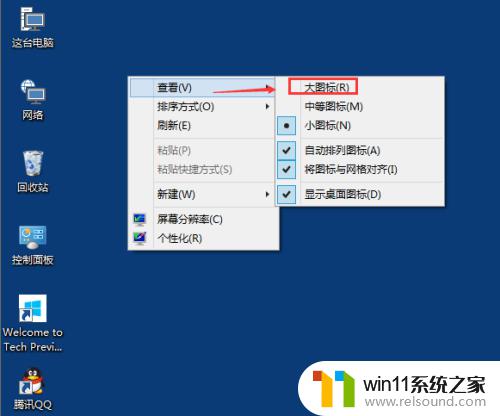
3.选择大图标后,整个Win10系统的桌面图标都变大了。如下图所示。
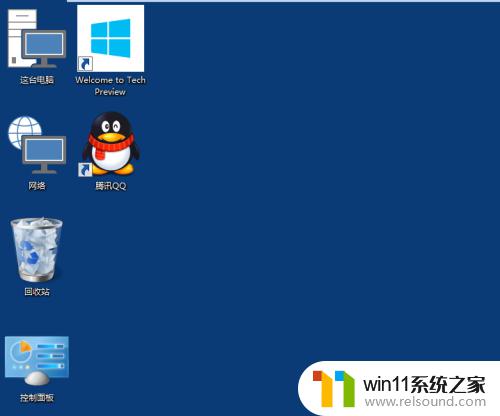
以上就是win10更改桌面图标大小的详细操作步骤的全部内容,如果有遇到这种情况,那么你就可以根据小编的操作来进行解决,非常的简单快速,一步到位。















