win10取得管理员权限的方法 win10怎么获取管理员权限
我们在使用win10电脑的时候如果遇到权限不足导致无法执行操作的情况时,可以尝试获取管理员权限,今天小编教大家win10取得管理员权限的方法,操作很简单,大家跟着我的方法来操作吧。
方法如下:
方法一:
1、右键点击此电脑,选择“管理”。在打开的计算机管理界面中依次点击打开“系统工具”—“本地用户和组”—“用户”,然后在右侧栏中找到并双击你要设置的用户名。
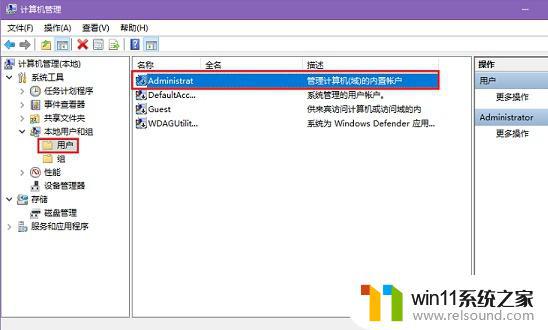
2、在用户属性中,取消勾选“帐户已禁用”选项框,然后点击应用。
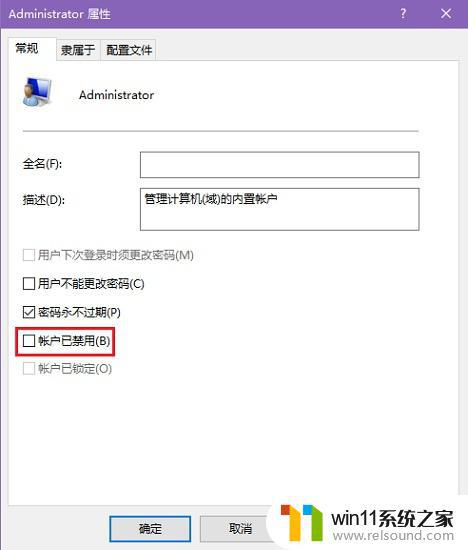
方法二:
1、使用“WIN+R”打开运行对话框,输入gpedit.msc后点击确定。
2、在打开的本地组策略编辑器中依次点击打开“计算机配置”—“Windows设置”—“安全设置”—“本地策略”—“安全选项”,然后在右侧栏中找到“帐户:管理员帐户状态”项并双击。
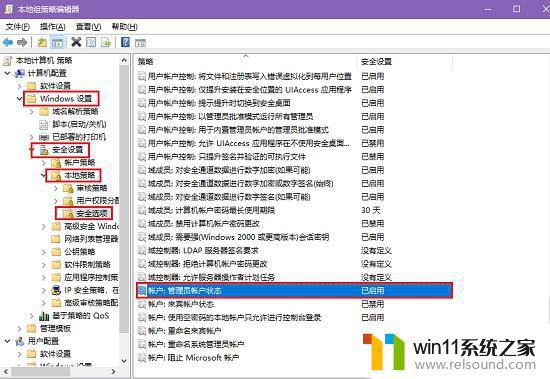
3、在属性界面中,勾选“已启用”选项,然后点击应用。
经过上面的设置,我们选择的用户帐户就可以获取管理员权限,然后就能进行某些需要权限的操作了。
以上就是win10取得管理员权限的方法的全部内容,有出现这种现象的小伙伴不妨根据小编的方法来解决吧,希望能够对大家有所帮助。















