win10添加开机启动项怎么设置 win10自定义开机启动项教程
经常使用win10电脑的小伙伴应该都知道很多软件下载的时候默认开启了开机启动项,因为这个原因导致了我们win10电脑的开机启动项变的非常多,十分影响开机启动的速度。而且这些启动项中有一大部分都是我们不需要的,那么这个时候我们可以禁用掉一些启动项来提高开机的速度。但是这个时候有小伙伴说我知道怎么关闭禁用开机启动项,但是该怎么添加开机启动项,那么win10添加开机启动项怎么设置呢?接下来小编就带着大家一起来看看win10自定义开机启动项的教程吧。
具体方法
1、鼠标右击Windows键,在其中选择“运行”小程序。
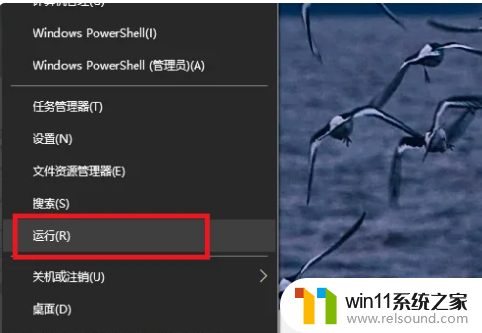
2、在“运行”程序中输入“shell:startup”即可进入开机启动文件夹。
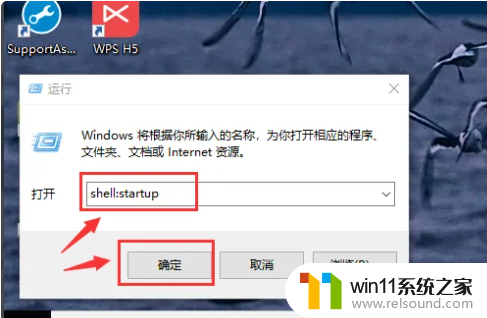
3、开机启动文件夹如图所示,此时文件夹中内容为空。
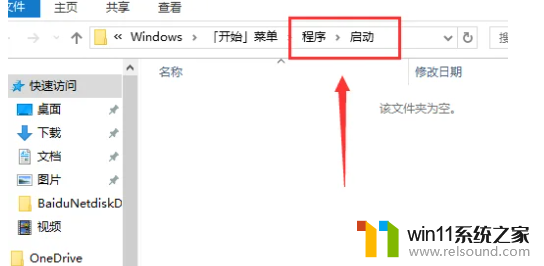
4、如果想要添加启动项,可以将软件快捷方式移入开机启动文件夹中,比如移入“福昕阅读器”。
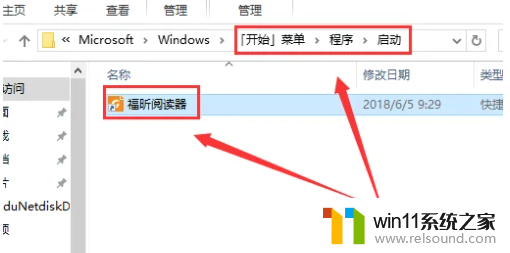
5、可以在任务管理器中查看是否成功添加开机启动项。
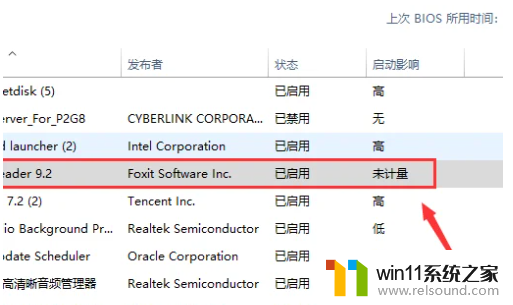
以上全部内容就是小编整理的win10自定义开机启动项教程啦,小伙伴们快去添加你们想要的开机启动项吧,希望这篇内容能让各位学到win10添加开机启动项怎么设置。















