win10VMware虚拟机怎么和主机共享文件 win10vm虚拟机和主机共享文件的方法
有些用户想要在win10电脑的VMware虚拟机中与主机进行文件共享,但是却不知道如何操作,今天小编教大家win10VMware虚拟机怎么和主机共享文件,操作很简单,大家跟着我的方法来操作吧。
具体方法:
1.打开VMware虚拟机,接下来的操作,要确保是在客户机关机状态下进行。
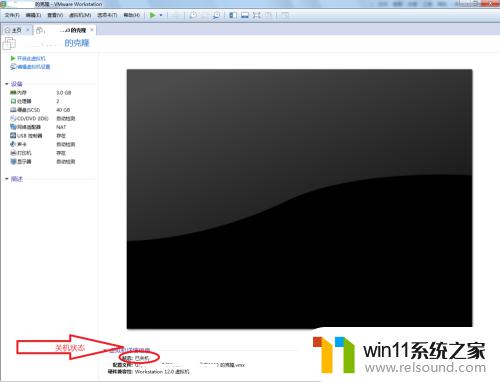
2.点击“编辑虚拟机处理”,会弹出“虚拟机设置”窗口。
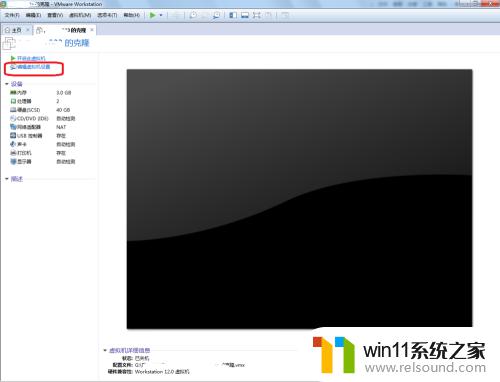
3.在“虚拟机设置”窗口,选择“选项”>>“共享文件夹”。
我们可以看到,此时共享文件夹是禁用状态。
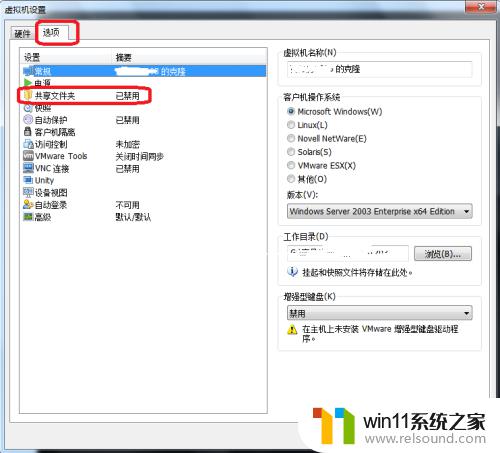
4.如图所示,点击“总是启用”,再点击“添加”。
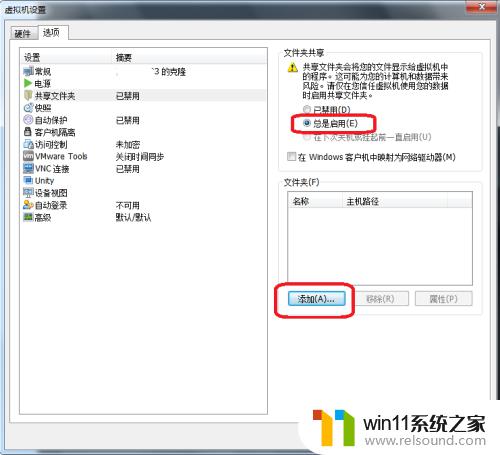
5.这时,会弹出“添加共享文件夹向导”,点击“下一步”。
选择共享文件夹的主机路径,以及对共享文件夹进行命名。(我把整个D盘设成了共享,你也可以选择某个盘下的某个文件夹作为共享文件夹)
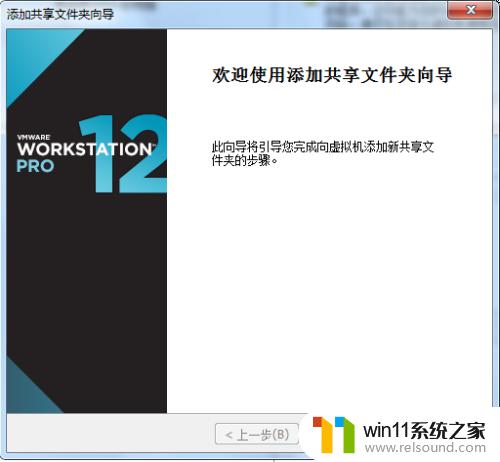
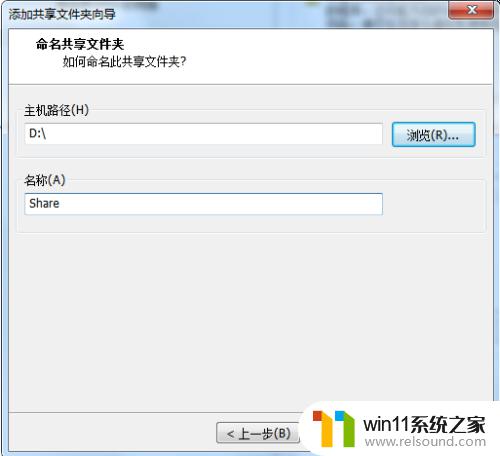
6.选择“启用此共享”,点击“完成”。
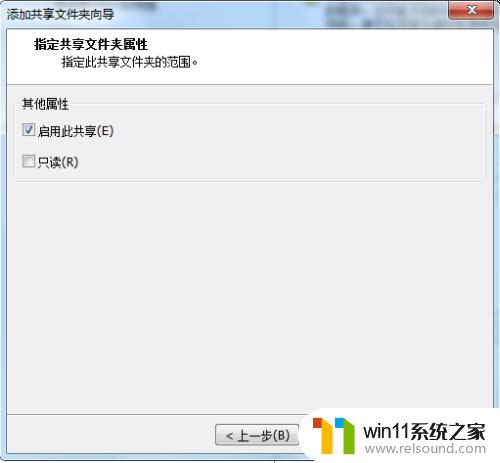
7.这样我们就可以看到“共享文件夹”已经存在了,但还是禁用状态。点击“确定”以保存刚刚的设置。
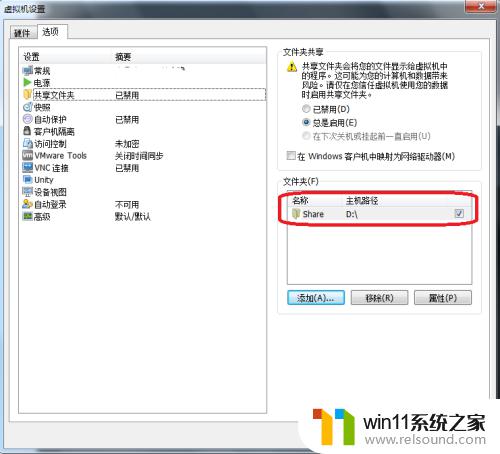
8.下面我们启动虚拟机,打开“我的电脑”>>“VMware-host..”
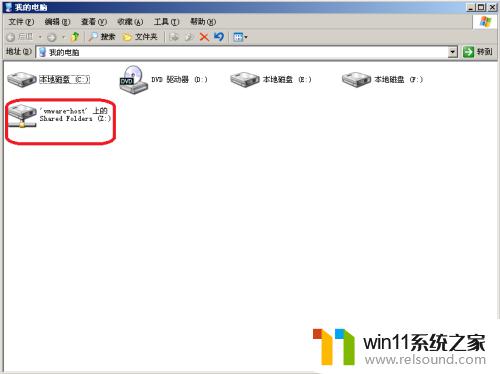
9.在这里,我们就可以看到共享文件夹了。
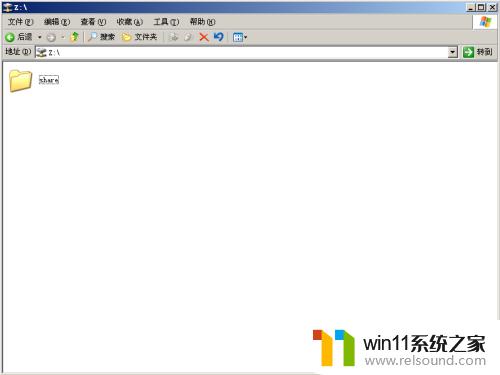
10.我们把一个文件放在该share文件夹下,就可以在主机路径(我的主机路径在D盘)下看到了;同理,在主机的共享文件夹下存在的文件,虚拟机也可共享使用。
以上就是win10VMware虚拟机怎么和主机共享文件的全部内容,有遇到相同问题的用户可参考本文中介绍的步骤来进行修复,希望能够对大家有所帮助。















