windows10音频服务未响应的解决方法 音频服务未响应怎么修复win10
有些用户在使用win10电脑的时候发现电脑突然没有声音,且弹出提示音频服务未响应,今天小编给大家带来windows10音频服务未响应的解决方法,有遇到这个问题的朋友,跟着小编一起来操作吧。
解决方法:
1.进Win10系统桌面,点击开始菜单 - 所有程序 - Windows系统 - 这台电脑,右键这台电脑打开“管理”项;
2.在打开的计算机管理窗口中,点击“服务和应用程序”然后再点击打开“服务”进入下一步操作;
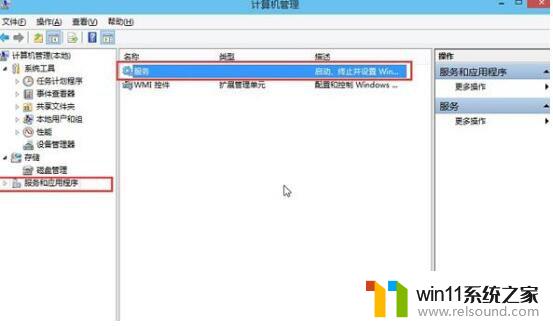
3.在服务窗口中,找到“Windows Audio”双击打开进入下一步操作;
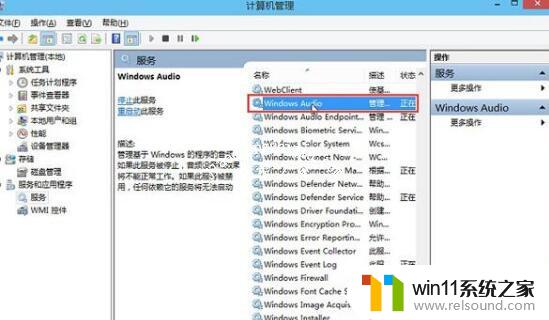
4.在Windows Audio的属性窗口中,点击“开启(S)”;
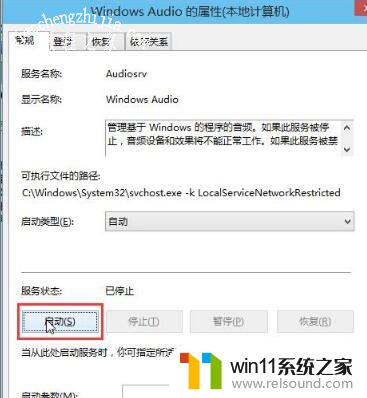
5.还是在Windows Audio的属性窗口中,点击切换到“登录”项。然后修改此账户的密码,任意输入两遍相同的密码即可(如:123456)点击“确定”进入下一步操作;
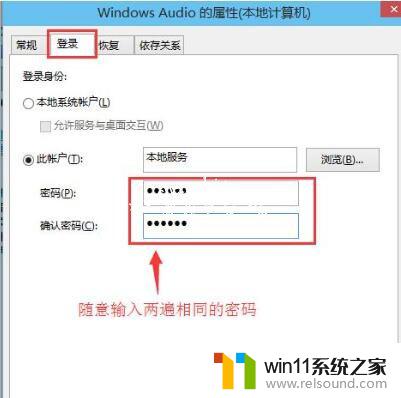
6.进入下一步操作;
7.在弹出系统提示窗口提示重启服务才可以生效的窗口中,点击“确定”然后手动重启电脑完成操作。
知识拓展:win10音频服务怎么开启
1、按WIN+R键打开“运行”对话框,输入services.msc,按确定按钮打开“服务”;
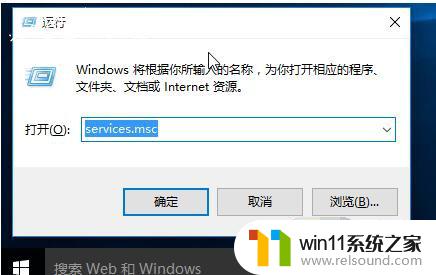
2、找到Windows Audio服务;
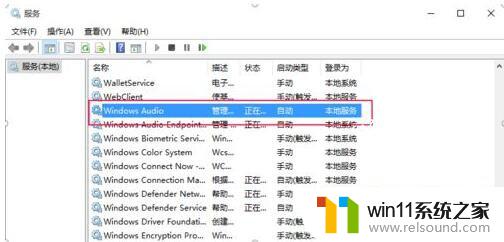
3、双击打开Windows Audio服务的属性 ,点击“启动”按钮启动服务。如果开机启动该服务,可以将“启动类型”设置为自动。要关闭服务,点击“停止”按钮停止服务,如果开机不启动此服务,可以将“启动类型”设置为“禁用”。
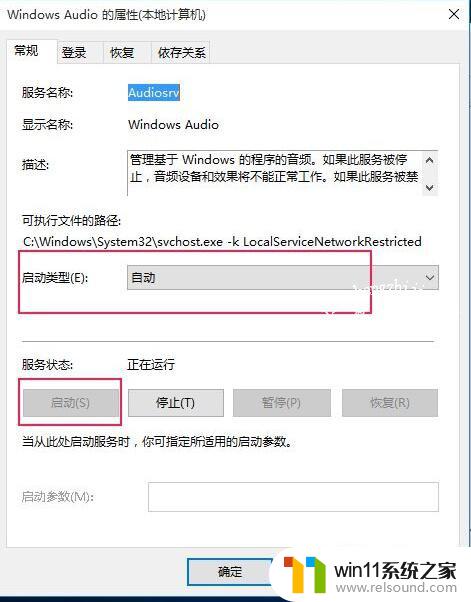
以上就是windows10音频服务未响应的解决方法的全部内容,碰到同样情况的朋友们赶紧参照小编的方法来处理吧,希望能够对大家有所帮助。















