win10安装打印机的详细步骤 win10如何安装打印机
更新时间:2023-08-29 11:15:31作者:zheng
有些用户想要在自己的win10电脑中安装打印机来方便自己快速打印文件,却不知道如何操作,今天小编就给大家带来win10安装打印机的详细步骤,如果你刚好遇到这个问题,跟着小编一起来操作吧。
步骤如下:
1. 点击window是的图标,再点击设置,进入设置的主页面。

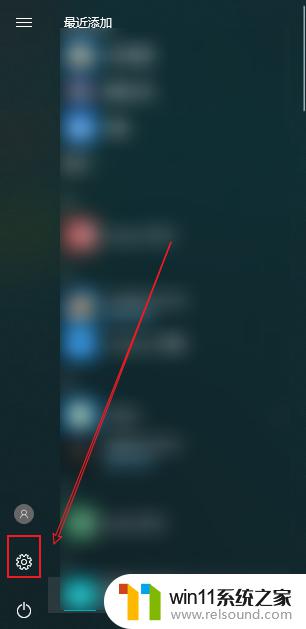
2. 进入设置主页面后点击设备的选项,进入设备界面后。在左边侧栏中选择打印机和扫描机进入。
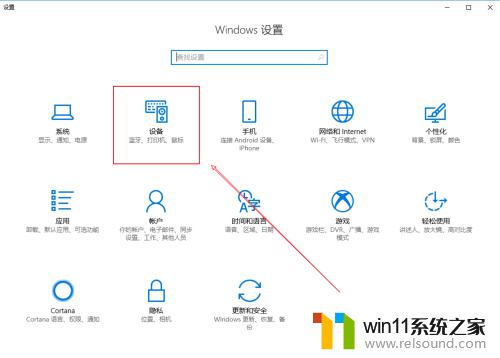
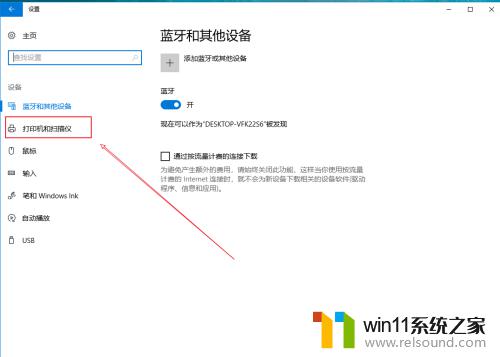
3. 进入打印机和扫描机界面后点击添加打印机或扫描机的选项。电脑会显示真在搜索,等待一会会出现。打印机正在安装的图标,等待一会。
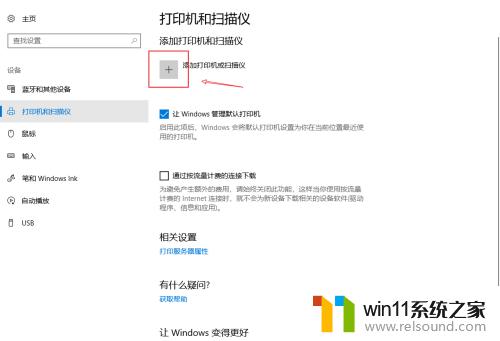
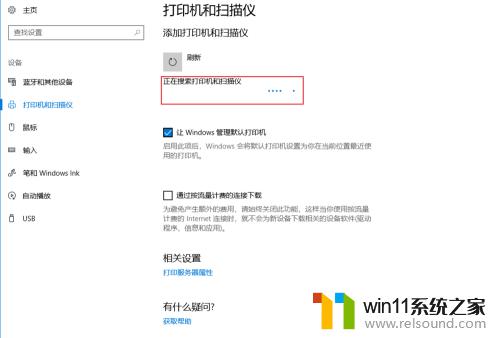
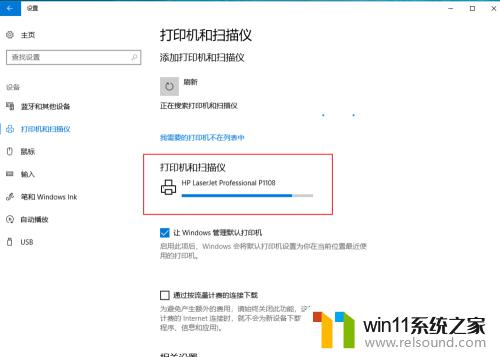
4. 安装好打印机后,检查打印机是否能够使用。点击安装好的打印机,点击管理,进入打印机管理界面,再点击打印测试页,看打印机是否能成功打印即可。
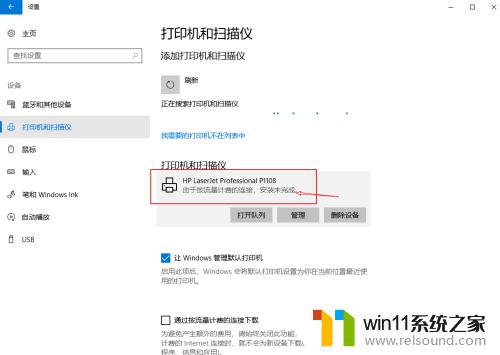
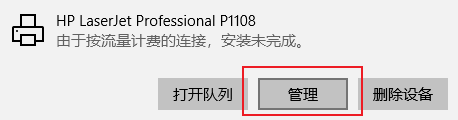
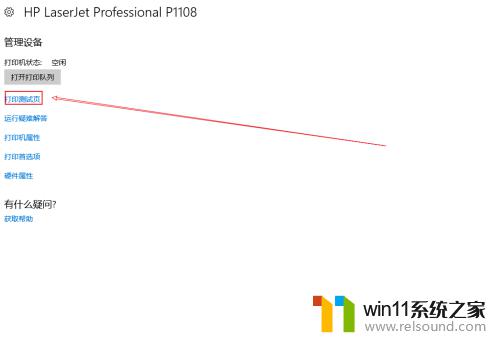
以上就是win10安装打印机的详细步骤的全部内容,有出现这种现象的小伙伴不妨根据小编的方法来解决吧,希望能够对大家有所帮助。















