win10更新显卡驱动程序的详细步骤 win10如何升级显卡驱动版本
更新时间:2023-08-21 11:15:32作者:zheng
我们在使用win10电脑的时候如果出现显卡驱动故障的话,可能是因为驱动的版本过低导致识别出错,今天小编教大家win10更新显卡驱动程序的详细步骤,操作很简单,大家跟着我的方法来操作吧。
步骤如下:
1.右键点击“此电脑”,选择“属性”
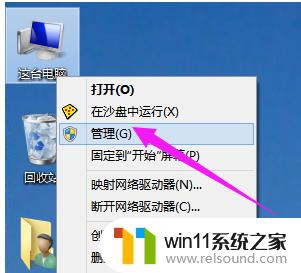
2.进入设备管理器中看到黄色的感叹号,说明驱动没有安装或者安装的不正确。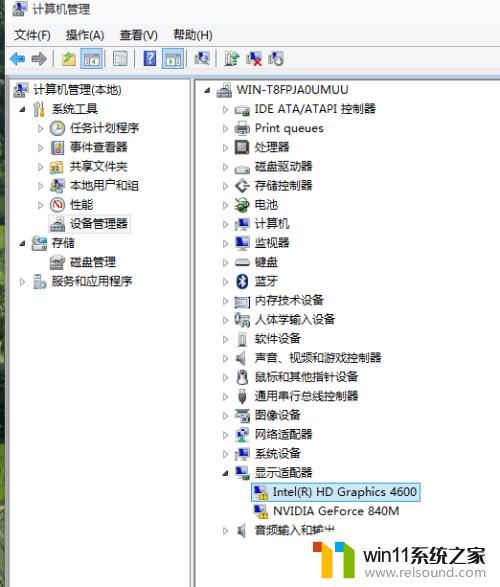
3.点击更新驱动程序软件
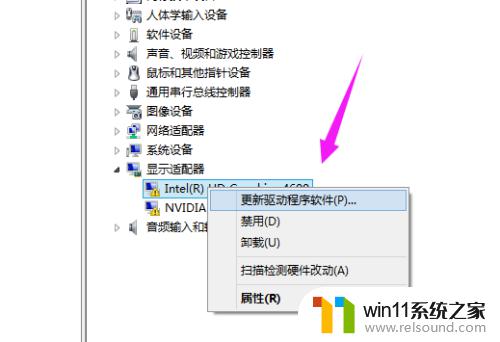
4.自动安装驱动(在联网的环境下)
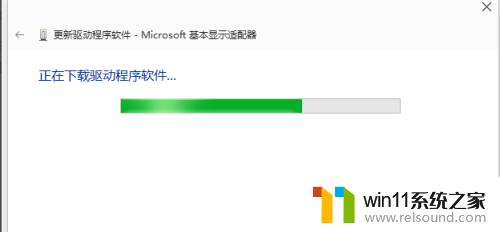
5.如果你的驱动安装过了但显示的是黄色感叹号说明你的驱动安装的有问题,需要删除驱动重新安装。然后进行步骤3重新安装驱动
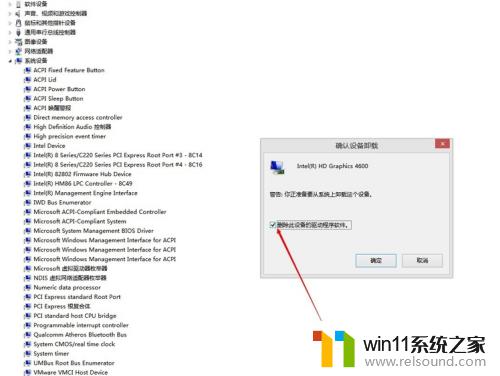
以上就是关于win10更新显卡驱动程序的详细步骤的全部内容,有出现相同情况的用户就可以按照小编的方法了来解决了。















