台式电脑没有声音在哪里设置 如何修复台式电脑没有声音
在日常的生活中,台式电脑在给我们带来方便的同时,随着台式电脑的使用率不断提高,它也会给我们带来一些问题,例如台式电脑音量没有声音了,遇到这种情况不知道小伙伴们都是怎么解决的呢。对于台式电脑没有声音在哪里设置呢?接下来小编就带着大家一起来看看如何修复台式电脑没有声音。
具体方法:
方法一: 声卡控制面板设置
打开音频管理器,点击右侧插孔设置,勾选禁用前面板插孔检测,点击确定即可。
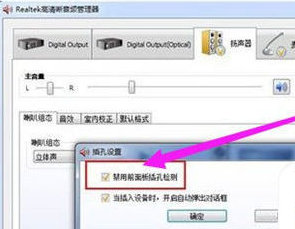
方法二: 开启设备管理器声卡
1、右键此电脑,点击管理进入计算机管理界面;
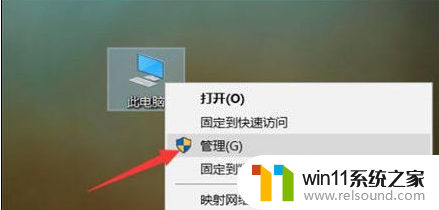
2、然后,如图所示,点击红色箭头一处的设备管理器按钮,顺着找到音频输入和输出;
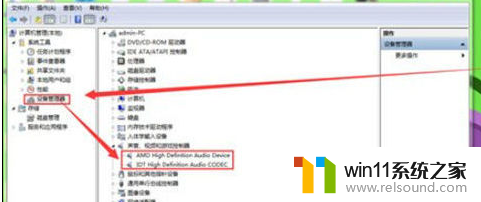
3、最后,右击扬声器,点击启用设备。
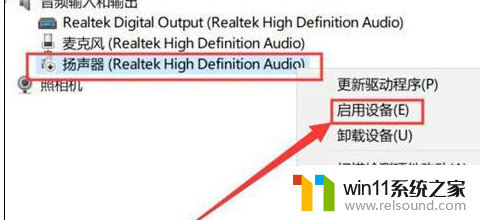
方法三: 重装声卡驱动
1、我们回到系统桌面当中,用鼠标右键此电脑,在出现的选项框中选择管理。
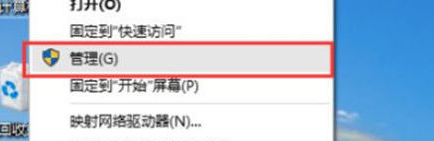
2、在进入的页面中,左侧单击一个叫设备管理器的选项。
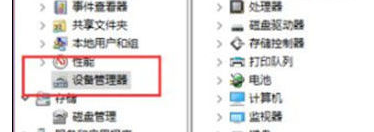
3、在打开的页面中,我们找到并双击声音设备,然后使用鼠标右键单击出现的硬件,会弹出一个更新驱动的功能。选择它。
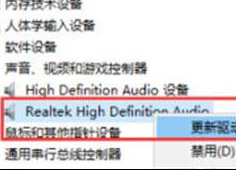
4、此时我们选择页面中的自动搜索更新的驱动程序软件,系统就会自动搜索合适的驱动程序进行安装。
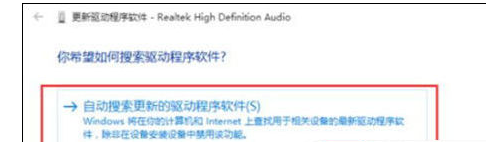
5、如果驱动程序有问题,windows将自动下载并安装相应的驱动程序,或者你可以可以通过在官方网站上找到声卡硬件下载支持的驱动程序来更新它;
以上全部内容就是小编给大家带来的如何修复台式电脑没有声音方法分享啦,如果小伙伴们你也遇到这种情况的话快和小编一起操作吧。希望小编的内容对各位有所帮助。















