win11的任务栏怎么隐藏 隐藏win11任务栏的步骤
随着微软发布win11系统后,很多小伙伴都把系统升级到了win11,在系统升级到了win11版本后,支持对任务栏进行隐藏的操作。在开启任务栏的隐藏功能只有鼠标移动到桌面最底部的任务栏位置时,任务栏才会显示出来。那么win11的任务栏怎么隐藏呢?接下来小编就教大家隐藏win11任务栏的方法,一起来看看吧。
具体方法:
方式一:任务栏设置
1、在任务栏中单击右键选择任务栏设置。
任务栏位置默认在桌面底部,鼠标光标移动在任务栏空白处后单击右键。
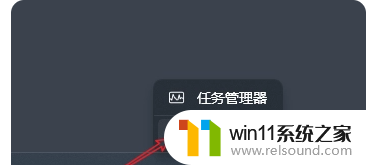
2、进入到页面后选择任务栏行为。
任务栏行为可以设置对齐、标记、自动隐藏等功能。

3、在展开的任务栏行为中找到并勾选自动隐藏任务栏。
选定后底部的任务栏自动进入隐藏状态。
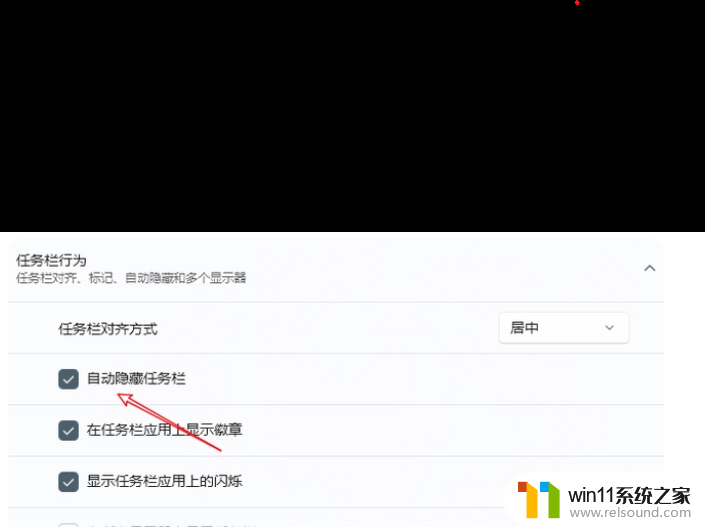
方式二:个性化
1、鼠标单击右键,在右键菜单中找到个性化。
单击右键位置,在桌面的任意空白处即可唤出右键菜单。

2、进入个性化页面后找到任务栏。
在右侧的个性化中下拉页面,在页面底部找到任务栏。
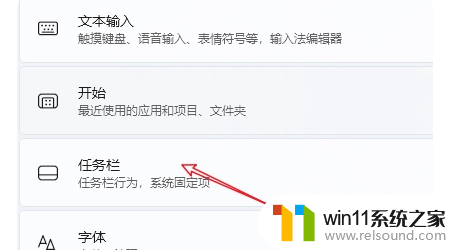
3、进入任务栏页面后,在任务栏行为中选择自动隐藏任务栏,设置成功。
隐藏后,在鼠标移动到任务栏位置后,任务栏又会自动出现。

以上内容就是小编给大家带来的_隐藏win11任务栏的教程分享啦,小伙伴们快去试试win11的这个新功能吧。希望小编的内容对你有所帮助。















