win10自带录屏功能怎么用 win10系统自带录屏工具如何使用
更新时间:2024-01-06 11:21:24作者:zheng
我们如果要在win10电脑中录制屏幕的话,可以使用电脑自带的录屏功能,让我们使用起来更加方便,今天小编给大家带来win10自带录屏功能怎么用,有遇到这个问题的朋友,跟着小编一起来操作吧。
方法如下:
1.打开需要录屏的界面,按【Win+G】组合快捷键,可以调出Win10录屏功能。
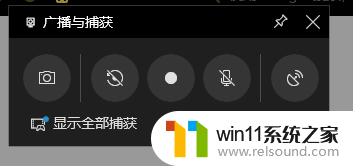
2.进入录屏软件主界面,点击红色圆圈,开始录制视频。
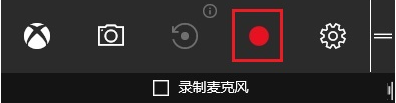
3.点击相机图标,可以进行屏幕截图,相机右侧图标为“录制”后台录制;点击齿轮图标,可以对录屏软件进行基本设置,包括常规、快捷键、音频等。
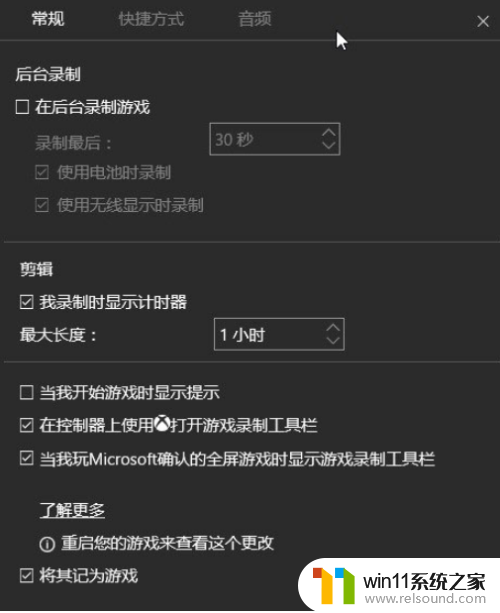
4.录制完成,点击红色圆圈,程序会自动保存视频文件。点击桌面左下角的win图标,弹出列表,选择【Xbox】。
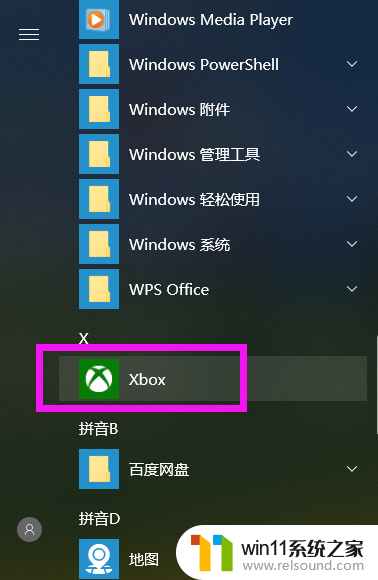
5.进入Xbox界面,点击左侧的【捕获】菜单,这里保存了刚才的录屏文件。
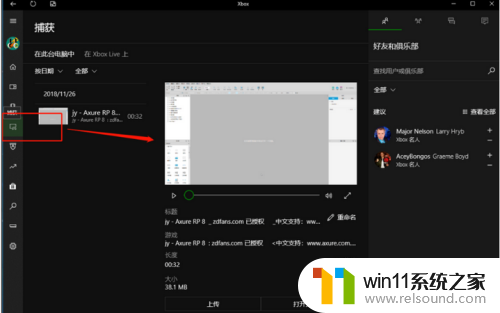
6.在这里可以对视频进行编辑、重命名、删除等自定义操作。
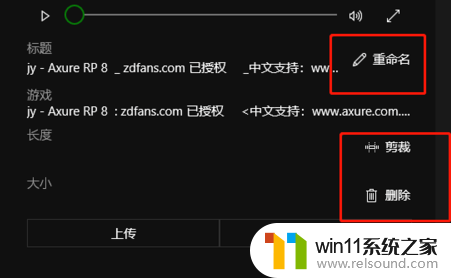
以上就是win10自带录屏功能怎么用的全部内容,如果有遇到这种情况,那么你就可以根据小编的操作来进行解决,非常的简单快速,一步到位。















