如何切换电脑账户 WIN10怎么切换用户账户
如何切换电脑账户,在使用Windows 10操作系统的过程中,切换用户账户是一项常见而重要的操作,无论是家庭共享电脑还是办公场所使用,切换账户可以确保每个用户都能够拥有自己的私密空间和个性化设置。如何在Win10中切换电脑账户呢?下面将为大家介绍一些简单而实用的方法。无论是通过开始菜单、登录界面还是快捷键,您都可以轻松切换到所需的用户账户,提高使用效率和便利性。让我们一起来探索Win10中切换用户账户的方法吧!
操作方法:
1.正常我们在登录时就只有一个本地账户或者是微软账户,没有地方可以输入新的账号。那怎么样才能切换到其他账户或者是使用新的账户呢。
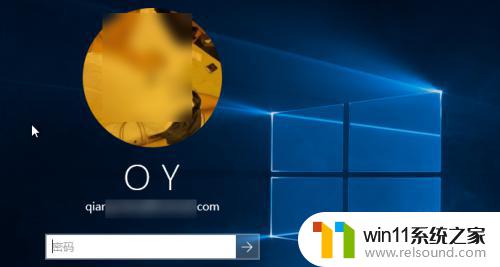
2.首先我们登录进入系统。然后打开用户账户添加一个新的账户。
在键盘上按win+r键打开运行输入,输入netplwiz点击确定打开用户账户窗口。
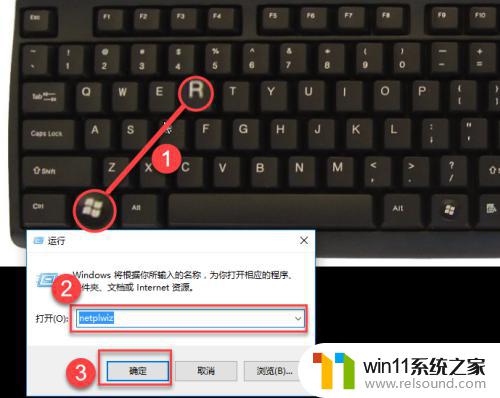
3.在用户账户中的用户界面下,点击添加。我们要把新的账号添加到系统中,才能使用新账户登录。
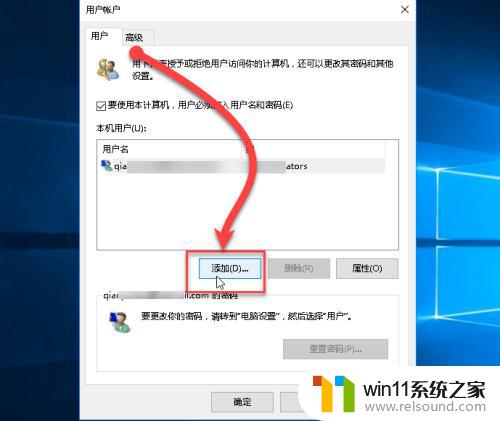
4.在框中输入新的微软账号,然后点击下一步。如果没有账号的话点击注册新的电子邮件地址。如果是要添加本地账户则点击底下的不使用Microsoft。这里我们介绍使用微软件账号。
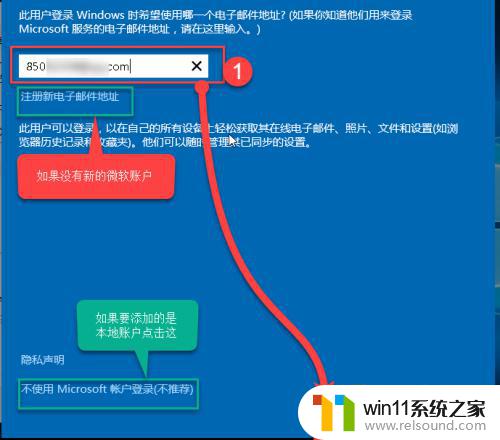
5.然后稍等下就会添加成功。页面提示请告知此人首次登录时需要连接到Internet,然后点击完成。
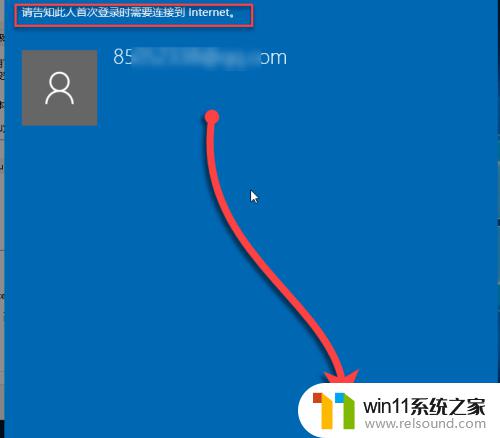
6.我们在用户账户窗口中就可以看到多出一个刚才添加的账户,点击确定把这个窗口关闭。
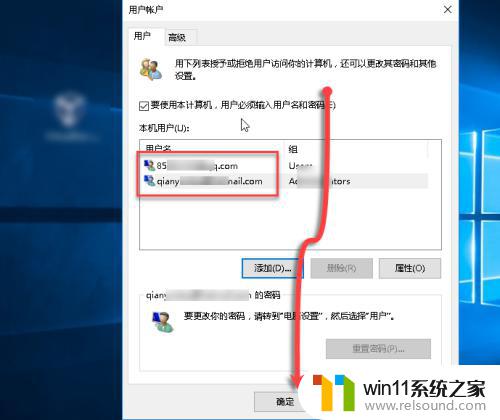
7.接下来就要进行切换。右击开始菜单,选择关机或注销,然后选择点击注销。
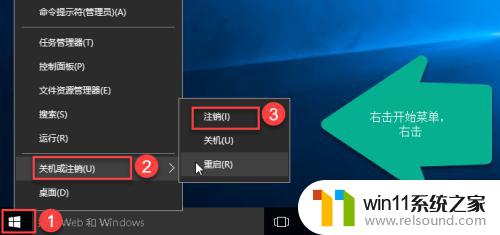
8.注销后就可以看到两个账户,点击选择新的账户,然后输入密码登录 。
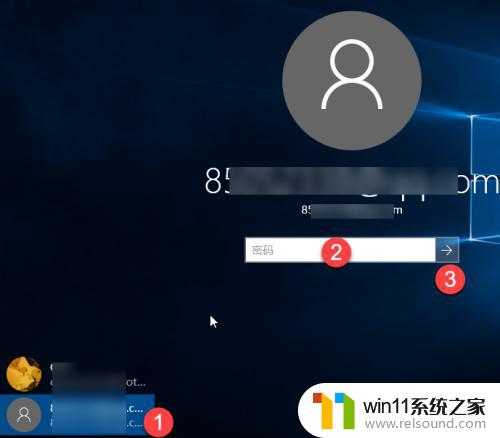
9.添加账户后,首次登录会进行个人设置,需要等待一下才能进行桌面。会出现一些欢迎使用等字眼,不需要操作。

10.接着现在设置PIN码,PIN码就是一个简单的密码,也可以于登录。如果要设置就点击设置PIN,如果不设置就点击跳过此步骤。我们选择跳过此步骤。
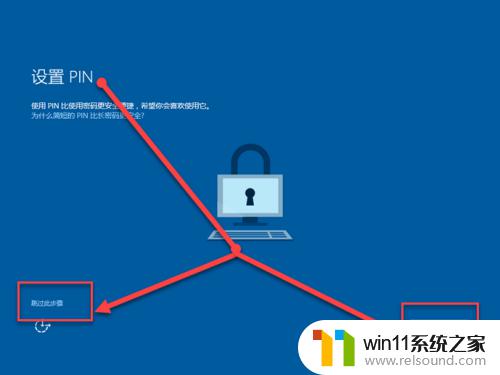
11.跳过后稍微等下就进入了桌面了。这样就可以了,以后切换就不需要设置,直接注销切换就可以了。
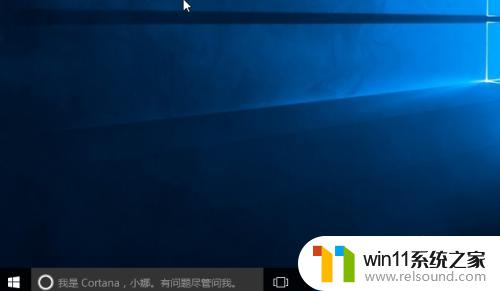
以上就是如何切换电脑账户的全部内容,朋友们遇到同样的情况时可以参考小编的方法来解决,希望对大家有所帮助。















