win10隐藏运行程序图标的方法 win10怎么隐藏运行中的进程图标
更新时间:2023-08-10 11:14:49作者:zheng
我们可以在win10电脑上通过控制面板来完全隐藏运行中程序的图标,那么该如何操作呢?今天小编给大家带来win10隐藏运行程序图标的方法,有遇到这个问题的朋友,跟着小编一起来操作吧。
具体方法:
1.选择运行选项
打开电脑左下角菜单栏,点击运行选项
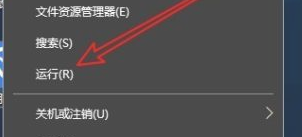
2.输入快捷指令
在运行窗口中,输入快捷指令gpedit.msc,点击确定选项
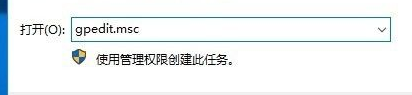
3.点击控制面板选项
在页面中点击控制面板选项,进入页面点击隐藏指定的控制面板设置选项
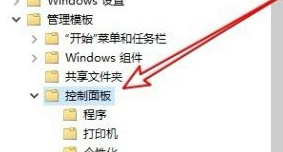

4.点击开启设置选项
在弹出窗口中,点击开启设置选项
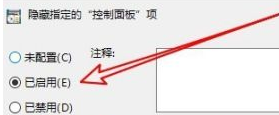
5.修改设置指数
点击显示选项,在窗口中将指数修改为Microsoft.Personalization,点击确定即可
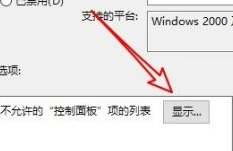
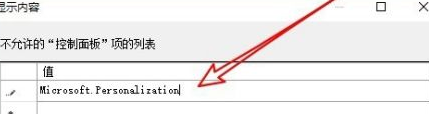
以上就是win10隐藏运行程序图标的方法的全部内容,有需要的用户就可以根据小编的步骤进行操作了,希望能够对大家有所帮助。















