window10自动关机怎么设置 设置window10自动关机的操作方法
不知道大家有没有遇到过因为某种情况,需要出去但是又不能立马关机只能让电脑待机一会,如果我们一直不关机的话又会很费电,那么这个时候我们可以考虑给电脑设置个自动关机,那么怎么设置。对于window10自动关机怎么设置呢?接下来小编就带着大家一起来看看设置window10自动关机的操作方法。
具体方法:
1. 首先使用计算机的搜索功能,搜索并打开“任务计划程序”;
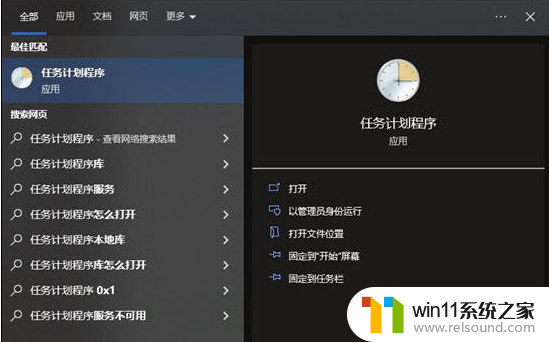
2. 点击计划任务程序库,然后点击右边的“创建基本任务”;
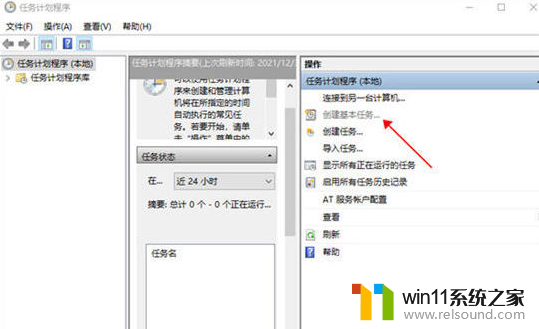
3. 给任务命名,取一个好记的名字,点击下一步;
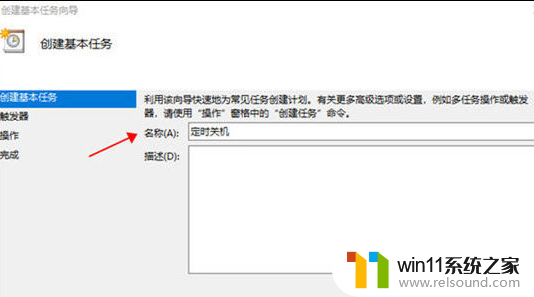
4. 然后运行频率就选择每天,点击下一步;
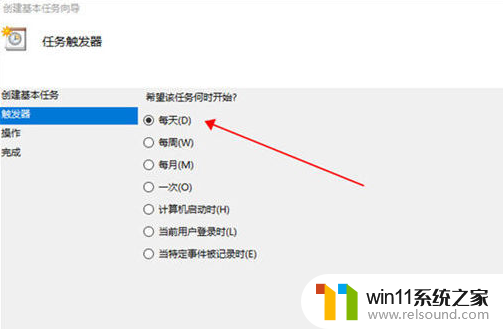
5. 开始时间就是运行命令的时间,可以马上执行,因此设置为你想关机的时间;
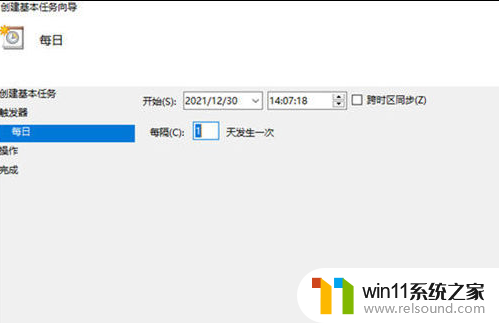
6. 执行操作选择“启动程序”,因为我们需要执行命令;
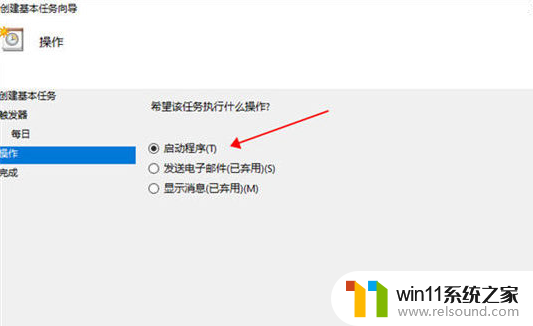
7. 程序中填“shutdown”命令,参数设置成“-s -t 10”,意思是23点后的10秒执行关机任务;
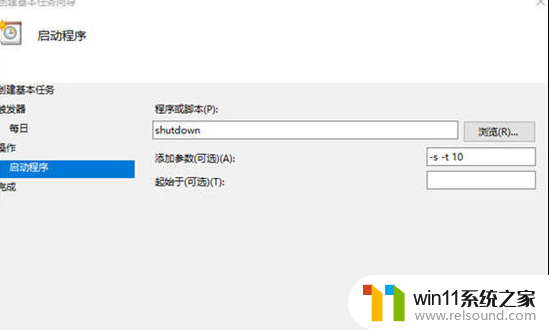
8. 设置完成后,任务就存在列表当中了。
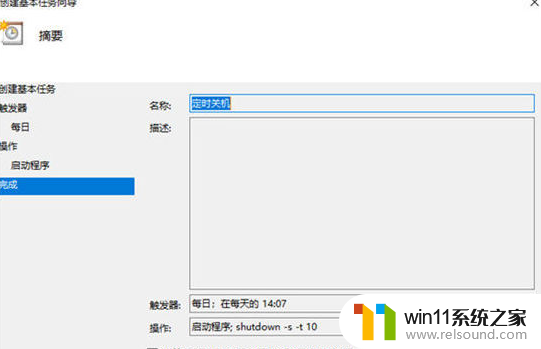
以上全部内容就是小编给大家带来的设置window10自动关机的操作方法分享啦,如果有需要的小伙伴快去按照小编的方法进行操作把。希望小编的内容对你有所帮助。















