win10文件夹不显示图片缩略图怎么办 win10文件夹不显示图片缩略图如何修复
有些用户在使用win10电脑的时候发现文件夹不显示图片的缩略图,不方便管理文件,今天小编就教大家win10文件夹不显示图片缩略图怎么办,如果你刚好遇到这个问题,跟着小编一起来操作吧。
解决方法:
1.大部分是因为优化了系统出现这个问题,系统在重新安装后(非更新)默认是会显示的。那么应该如何设置回来?
鼠标右击“此电脑”——选择“属性”,在属性页面中,找到高级系统设置。
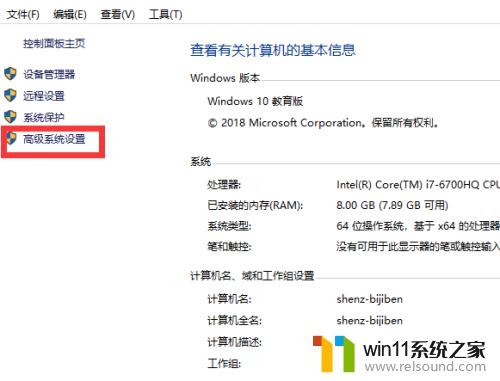
2.在弹出窗口中,先选择“高级”,在“性能”项边,点“设置”
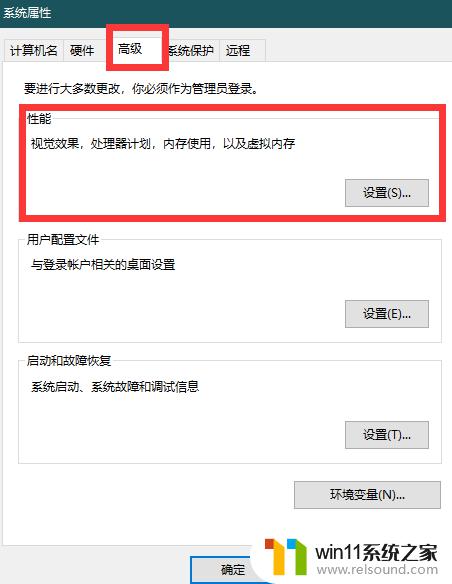
3.默认的“视觉效果”中,找到“显示缩略图,而不是显示图标”这一项,打上勾。然后记得应用,确定即可。
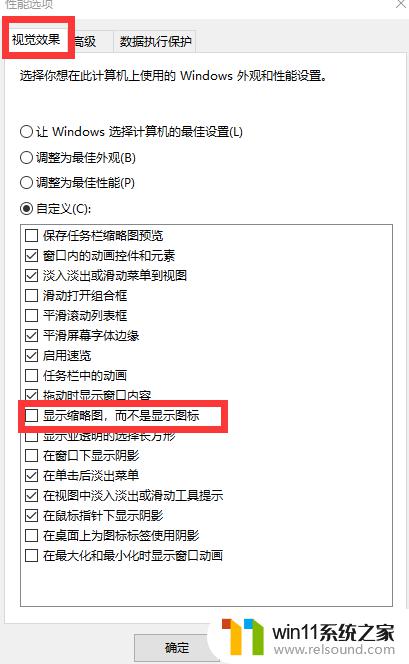
4.这时回到放有图片的文件夹,就能看到图片显示出内容了。
注意:如果通过以上设置后,还是只显示图片图标。没有显示图片内容,再往下看。
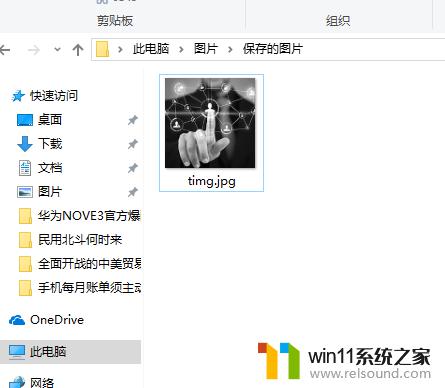
5.在图片文件夹中空白处鼠标右击——查看——选择“中等图标、大图标、超大图标”均可,就能显示出图片内容。只要不选择小图标即可。
因为截图不方便,这里不上图。
以上就是win10文件夹不显示图片缩略图怎么办的全部内容,还有不清楚的用户就可以参考一下小编的步骤进行操作,希望能够对大家有所帮助。















